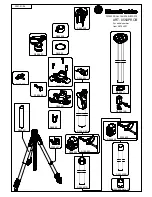21
Note
:
QUICK FUNCTION
: The selected ViviLink menu icon appears on the left side of the LCD
screen (below the Scene icon) during preview/stand-by mode. To quickly access the ViviLink
Menu options and change as desired, simply tap this icon.
The ViviLink feature is deactivated by default. A ViviLink destination will only be assigned to a
photo or video if you have selected the desired ViviLink prior to capturing the image. The
default selection for ViviLink can be set during the initial camcorder setup or manually set from
this menu.
Once you have captured your image, the selected ViviLink destination icon appears on the
captured image when viewed in Playback Mode. The
captured image’s selected ViviLink can
be changed using the ViviLink Menu in the Playback Mode.
AWB (White Balance) Menu
Using the White Balance feature your camcorder can adjust to the coloring of the captured images
depending on the type of light source in the current environment.
Properly adjusting the White Balance setting to match your current environment allows the camcorder
to properly balance the colors in the images that are taken with your camcorder.
The White Balance Menu Options include:
Auto
(Default)
Fluorescent
Daylight
Incandescent
Cloudy
Color Menu
You can choose to add a color effect to the images taken with your camcorder.
The Color Menu Options include:
Standard
(Default)
, Sepia, Monochrome, Vivid