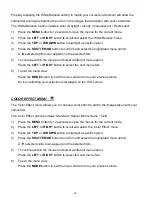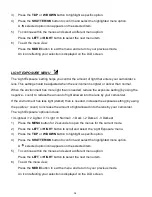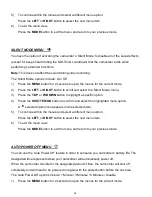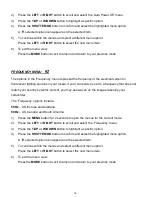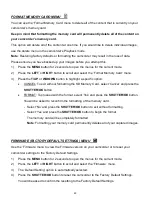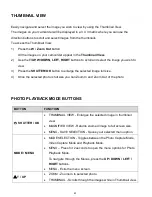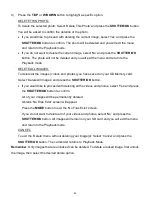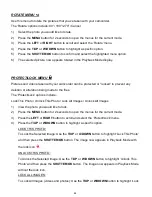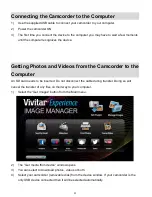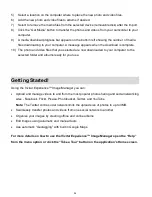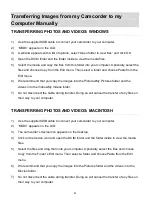48
Installing the Software
The Vivitar Experience Image Manager Software can be installed either using the included CD
ROM or by accessing the link online.
INSTALLING THE SOFTWARE
– USING THE CD ROM
You must be connected to the Internet to install and run the Vivitar Experience Image
Manager Software.
1)
Insert the installation CD into your CD-ROM drive. The installation screen should
automatically open.
2)
On WINDOWS OS: The Vivitar Experience Image Manager Installer window appears. If the
window does not appear, open the application’s CD/DVD drive and click on “Setup.exe” to
launch the installer.
3)
On MACINTOSH OS: Click the icon that appears on the desktop to install the Vivitar
Experience Image Manager.
4)
If you do not have Internet access at the time of inserting the CD-ROM, connect to the
Internet and then click the “Install Vivitar Experience Image Manager” button to begin the
installation.