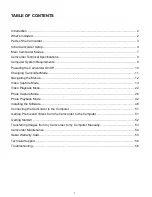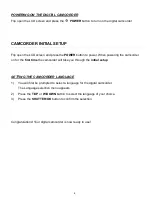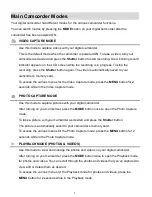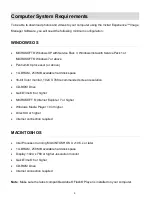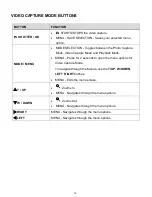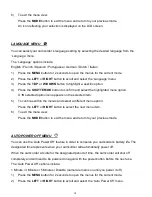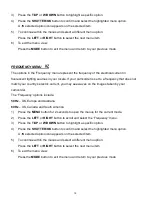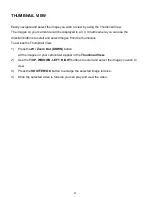9
Computer System Requirements
To be able
to download photos and videos to your computer using the Vivitar Experience™ Image
Manager Software, you will need the following minimum configuration:
WINDOWS OS
MICROSOFT® Windows XP with Service Pack 3, Windows Vista with Service Pack 1 or
MICROSOFT® Windows 7 or above
Pentium® 4 processor (or above)
1 GB RAM, 250 MB available hard disk space
16-bit Color monitor, 1024 X 768 recommended screen resolution
CD-ROM Drive
QuickTime® 6 or higher
MICROSOFT ® Internet Explorer 7 or higher
Windows Media Player 10 or higher
DirectX 9 or higher
Internet connection required
MACINTOSH OS
Intel Processor running MACINTOSH OS X v10.5.x or later
1 GB RAM, 250 MB available hard disk space
Display: 1024 x 768 or higher-resolution monitor
QuickTime® 6 or higher
CD-ROM Drive
Internet connection required
Note
: Make sure the latest compatible Adobe® Flash® Player is installed on your computer.