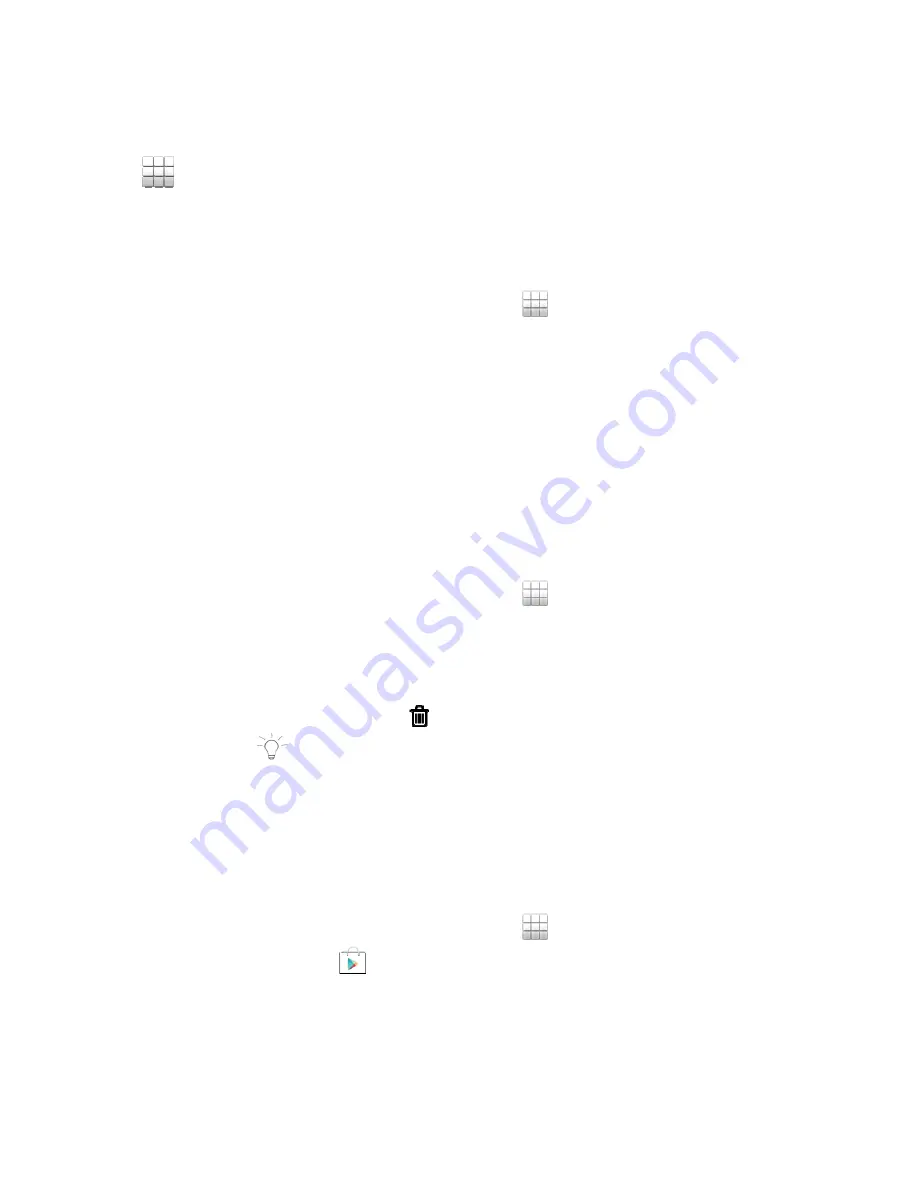
57
From
the
Home
screen,
touch
the
Apps
icon
to
access
all
Applications
on
your
Camelio2™Tablet.
10.3.1
Managing
Applications/Widgets
1.
From
the
Home
screen,
touch
the
Apps
icon.
2.
The
‘APPS’
screen
appears
as
the
default
and
lists
all
applications
installed
on
your
Tablet.
3.
The
‘APPS’
tab
includes
multiple
screens.
Browse
the
list
of
Apps
by
sliding
your
finger
left
or
right
across
the
screen
until
the
next
screen
appears.
When
you
install
new
apps,
additional
screens
may
be
added
to
display
them.
4.
The
‘WIDGETS’
tab
is
next
to
the
‘APPS’
tab.
Touch
the
WIDGETS
tab
to
view
the
list
of
all
Widgets
installed
on
your
Tablet.
10.3.2
Adding
shortcuts
from
Apps
to
the
Home
Screen
1.
From
the
Home
screen,
touch
the
Apps
icon.
2.
Touch
and
hold
on
an
App
or
Widget,
then
drag
it
to
a
Home
screen.
The
selected
shortcut
then
appears
on
the
Home
screen.
3.
To
remove
a
Shortcut,
touch
and
hold
the
Shortcut
until
Remove
appears
at
the
bottom
of
the
screen,
then
drag
the
Shortcut
to
the
Remove
icon.
NOTE
:
APPS
and
WIDGETS
shortcuts
cannot
be
added
to
the
first
Home
screen.
10.3.3
Downloading
and
Installing
New
Apps
from
the
Play
Store
1.
Make
sure
your
tablet
is
connected
to
a
Wi
‐
Fi
network.
2.
From
the
Home
screen,
touch
the
Apps
icon.
3.
Touch
the
Play
Store
icon
to
open
the
online
Play
Store.
4.
Browse
the
app
store
and
follow
the
prompts
to
download
and
install
Apps
onto
your
Tablet.
5.
The
new
application
appears
on
the
‘Apps’
screen.






























