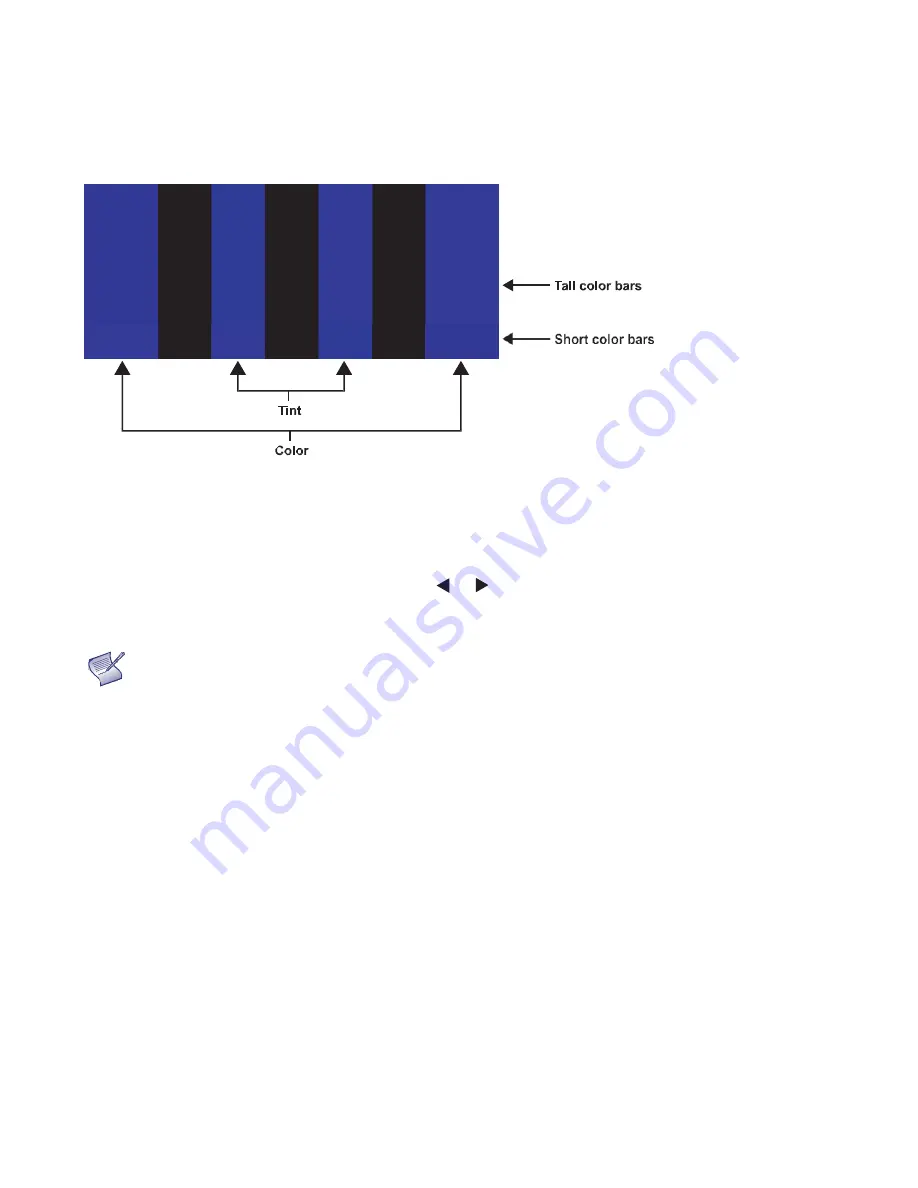
1. Press
MENU
on the remote control or keypad .
2. Select Saturation from the Video Settings menu.
3. While looking at the colour bar pattern through a blue filter, adjust the colour saturation level
until the outermost (grey and blue) colour bars appear to be a single shade of blue:
Hue:
“ Hue” (or “ tint”) is essentially the ratio of red to green in the colour portion of the image. When
hue is decreas ed, the image app ears redder; when it is increased the image appears greener.
To adjust the hue, use a blue filter when viewing the colour bar pattern, as you would for adjusting colour
saturation (refer to the previous section,
Saturation
).
Select Hue from the Video Settings menu and press
or
to adjust it until the cyan and m agenta
colour bars (on either side of the green bar) appear to be a single shade of blue.
NOTE
Like the brightness and contrast controls, the colour and tint
controls are interactive. A change to one may require a subtle
change to the other in order to achieve the optimum setting.
Backlight:
The Backlight control changes the apparent brightness of the displayed image. Its effect is
similar to that of a lam p intensity control on a projector.
Gamma:
Select G am m a from the Video Settings menu and choose either 2.2 (default) or Off.
g
re
y
ye
llo
w
cy
a
n
gr
een
ma
g
e
n
ta
re
d
b
lu
e
Summary of Contents for VTS-4600
Page 6: ...Notes ...
Page 10: ...Notes ...
Page 14: ...Notes ...
Page 61: ...48 Notes ...
Page 68: ...55 Figure 7 1shows the display dimensions VTS 5500 all dimensions are in millimetres ...
Page 69: ...56 Figure 7 1shows the display dimensions VTS 6500 all dimensions are in millimetres ...
Page 70: ...57 Notes ...
Page 74: ...61 Appendix III Wall Mount Safety Notes ...
Page 75: ...62 ...






























