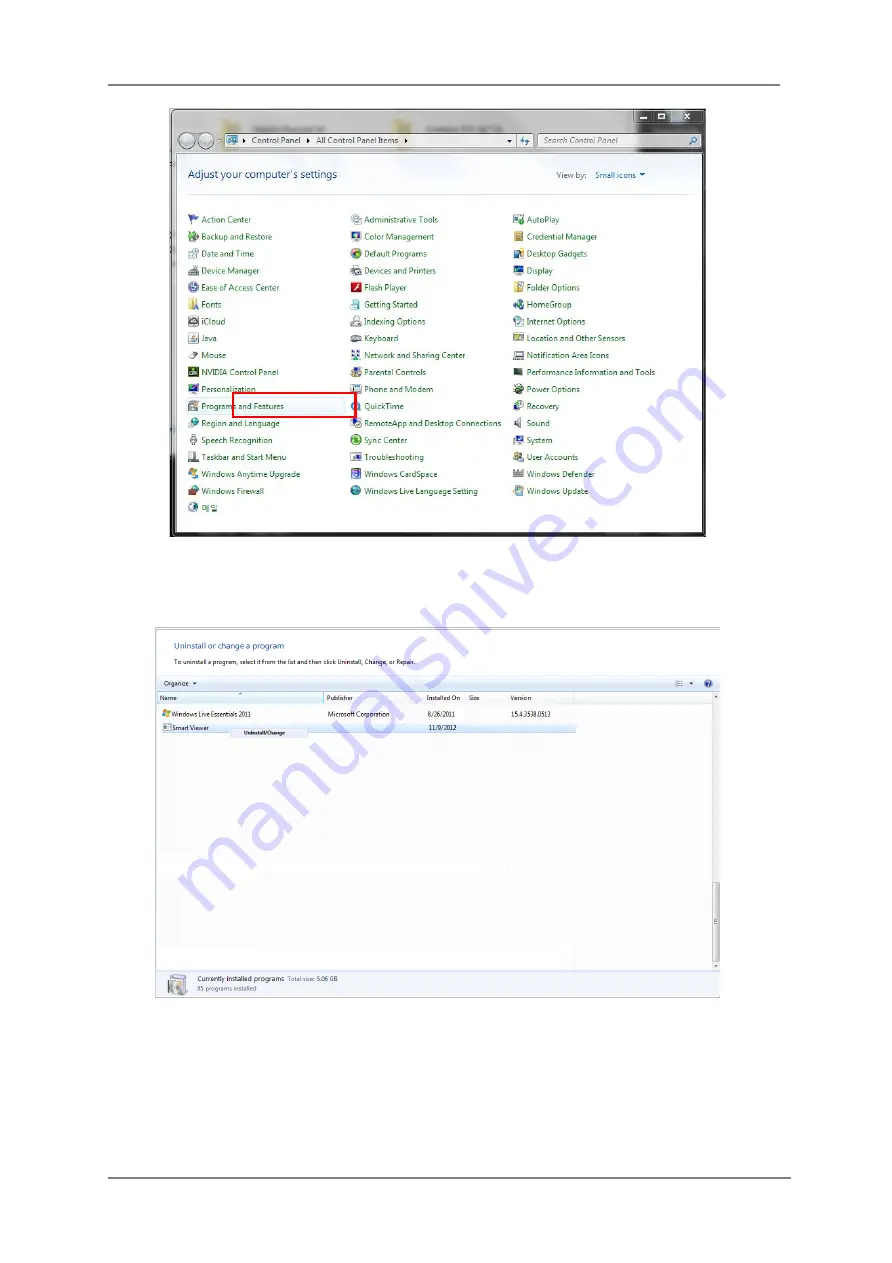
ENVI Series: VT-IPSN16M
85
You will see the Currently installed programs list. Click ENVI Series / (Smart Viewer)
button,
You will see the Uninstall or change a program list. Click ENVI Series / (Smart Viewer)
button, and then right click Uninstall /Change button. Then, it will start uninstalling the program.
18.
Starting ENVI Series Viewer
Once ENVI Series Viewer is installed in your computer, you can start it by connecting to the Vitek
Summary of Contents for VT-IPSN16M
Page 22: ...ENVI Series VT IPSN16M 21 Click on the Finish button to close the window ...
Page 122: ...ENVI Series VT IPSN16M 121 Group Circulation Start sequencing between groups ...
Page 125: ...ENVI Series VT IPSN16M 124 Enhanced Draw Mode On Off Enhance image for a better reproduction ...
Page 138: ...ENVI Series VT IPSN16M 137 ...






























