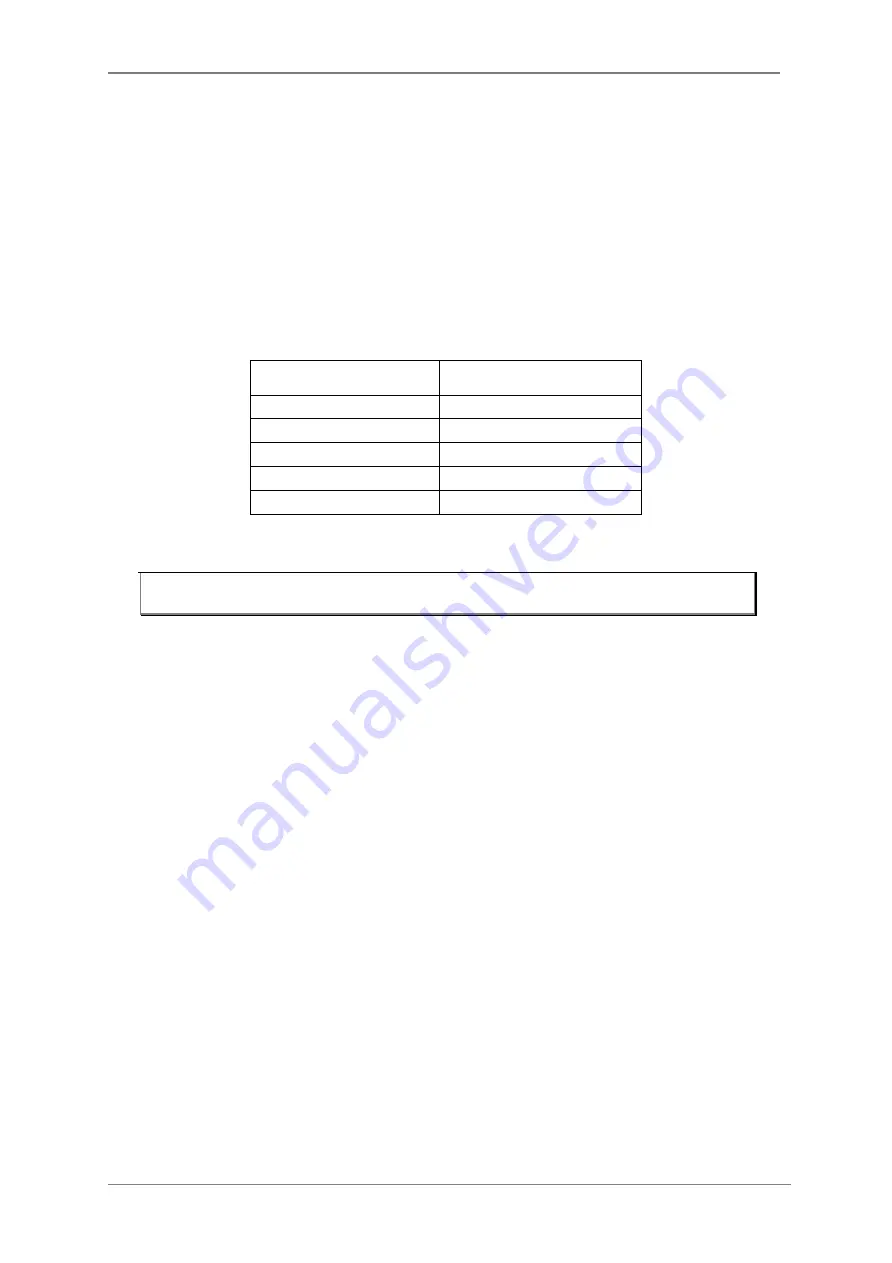
ENVI Series: VT-IPSN16M
12
3.
VT-IPSN16M Installation and Basic Setup
3.1.
Before Installation
•
Carefully read the User's Manual.
•
Check Network Configuration (IP Address, Network Mask and default gateway)
•
Obtain an IP address for the VT-IPSN16M.
3.2.
Factory Default Settings
The following table shows the factory default condition. Please refer to this when you need to
change the values in the admin menu.
Factory Default
Admin ID
root
Admin password
root
IP address
10.20.30.40
Network mask
255.255.255.0
Gateway
10.20.30.1
Table 5: Factory Default
3.3.
Installing VT-IPSN16M
For installation of VT-IPSN16M, please follow the steps below.
1.
install the VT-IPSN16M in place with adequate ventilation
2.
Connect the VT-IPSN16M to the Network through the LAN port.
3.
Connect the power supply of VT-IPSN16M.
Refer to the following sections for programming and viewing
•
Network Configuration: Refer to “IP Installer User’s Manual”
•
Camera Configuration: Refer to “Vitek Admin Menu User’s Manual”
•
Service Configuration: Refer to “Vitek Admin Menu User’s Manual”
Note:
Factory default Admin ID and Password are all lower case
...
Summary of Contents for VT-IPSN16M
Page 22: ...ENVI Series VT IPSN16M 21 Click on the Finish button to close the window ...
Page 122: ...ENVI Series VT IPSN16M 121 Group Circulation Start sequencing between groups ...
Page 125: ...ENVI Series VT IPSN16M 124 Enhanced Draw Mode On Off Enhance image for a better reproduction ...
Page 138: ...ENVI Series VT IPSN16M 137 ...




























