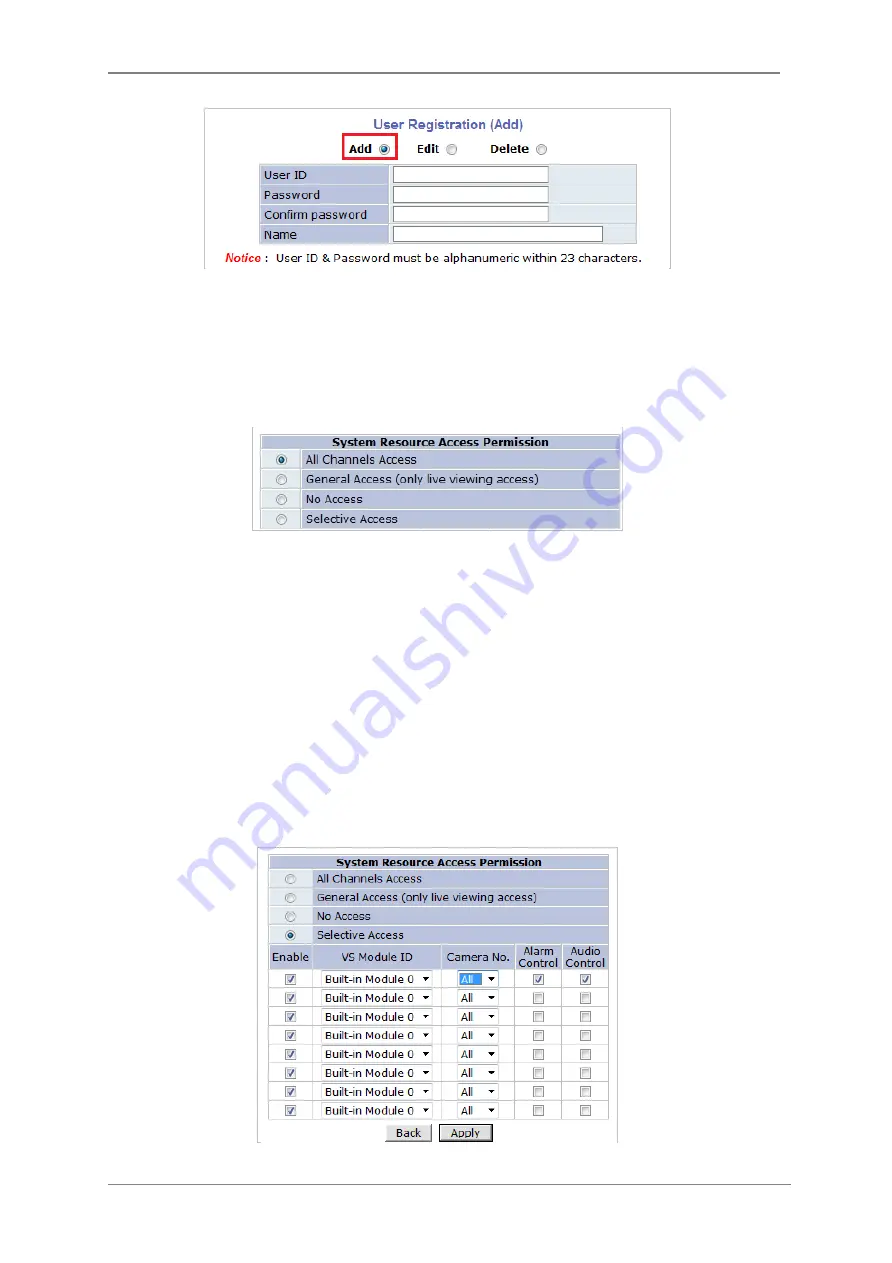
ENVI Series: VT-IPSN16M
41
Enter a User ID between 4 and 23 alphanumeric characters. In both Password and Confirm
Password fields, enter the identical password respectively. The password must be between 4 and
23 alphanumeric characters. In Name filed, enter the user’s name up to 23 alphanumeric
characters.
Now select one of the four items from System Resource Access Permission, which defines the
permission level for registered users to the VITEK camera.
•
All Channels Access: User can use all the features except for Configuration in Admin Page.
•
General Access (only live viewing access): User can only use Live View feature.
•
No Access: User is not permitted any of the features.
•
Selective Access: User is allowed to use only the selected features. With this item selected,
you can now configure the details under this menu for the user.
VITEK cameras may have multiple VS Modules registered in it. When you click on any of the
Enable check boxes, other fields in that row are now enabled to select.
Summary of Contents for VT-IPSN16M
Page 22: ...ENVI Series VT IPSN16M 21 Click on the Finish button to close the window ...
Page 122: ...ENVI Series VT IPSN16M 121 Group Circulation Start sequencing between groups ...
Page 125: ...ENVI Series VT IPSN16M 124 Enhanced Draw Mode On Off Enhance image for a better reproduction ...
Page 138: ...ENVI Series VT IPSN16M 137 ...
















































