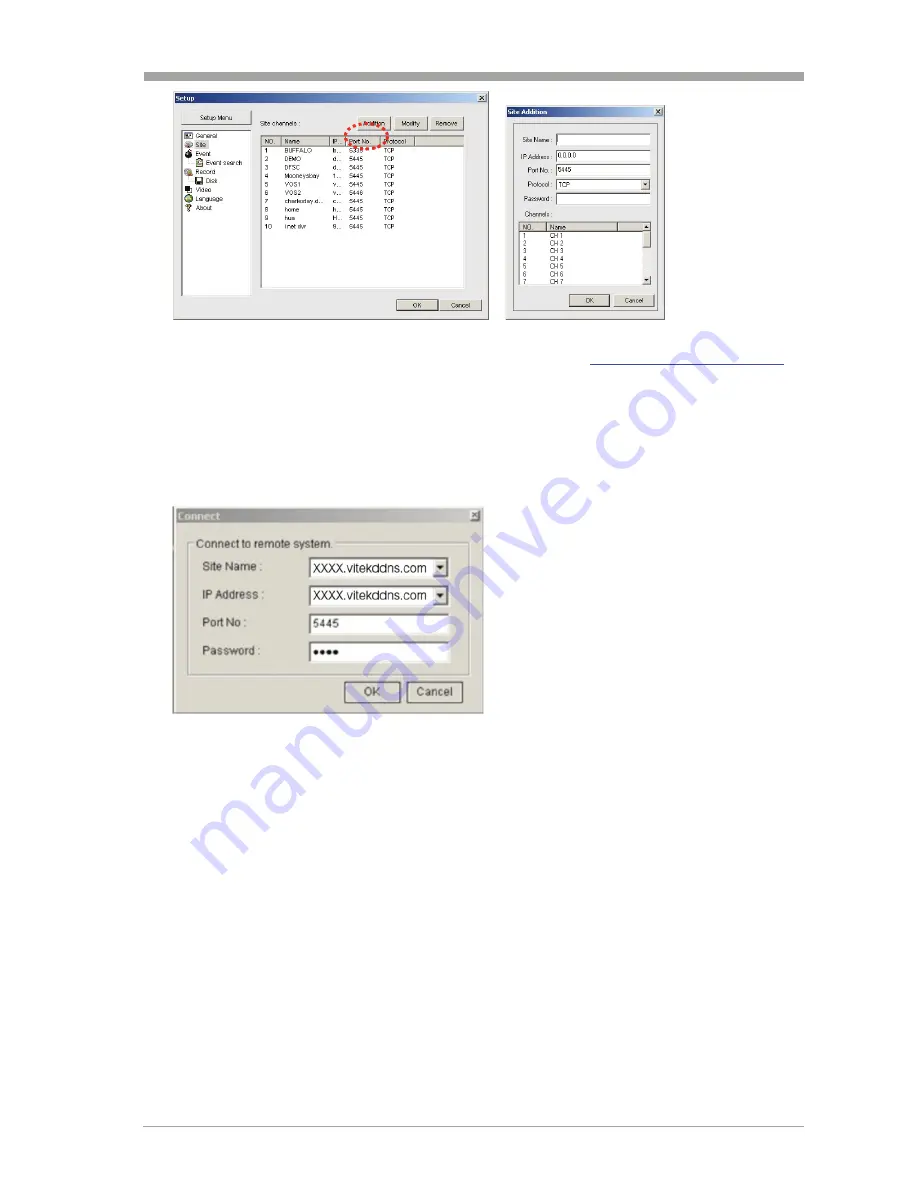
VT-H41
72
Site Name: Input the name of the DVR.
IP Address: Input the Domain Name that is registered on
http://www.vitekddns1.com
(EX. XXXXX.vitekddns1.com)
Port Number: Input the port number.
Protocol: Select TCP.
Password: Input the network password.
9. Click CONNECT button. Then the Connect window is displayed.
10. Select the site that you want to access and click OK.
Summary of Contents for VT-H41
Page 74: ...VT H41 73 ...
Page 75: ...VT H41 74 ...
Page 76: ...28492 CONSTELLATION ROAD VALENCIA CA 91355 WWW VITEKCCTV COM 888 VITEK 70 ...




































