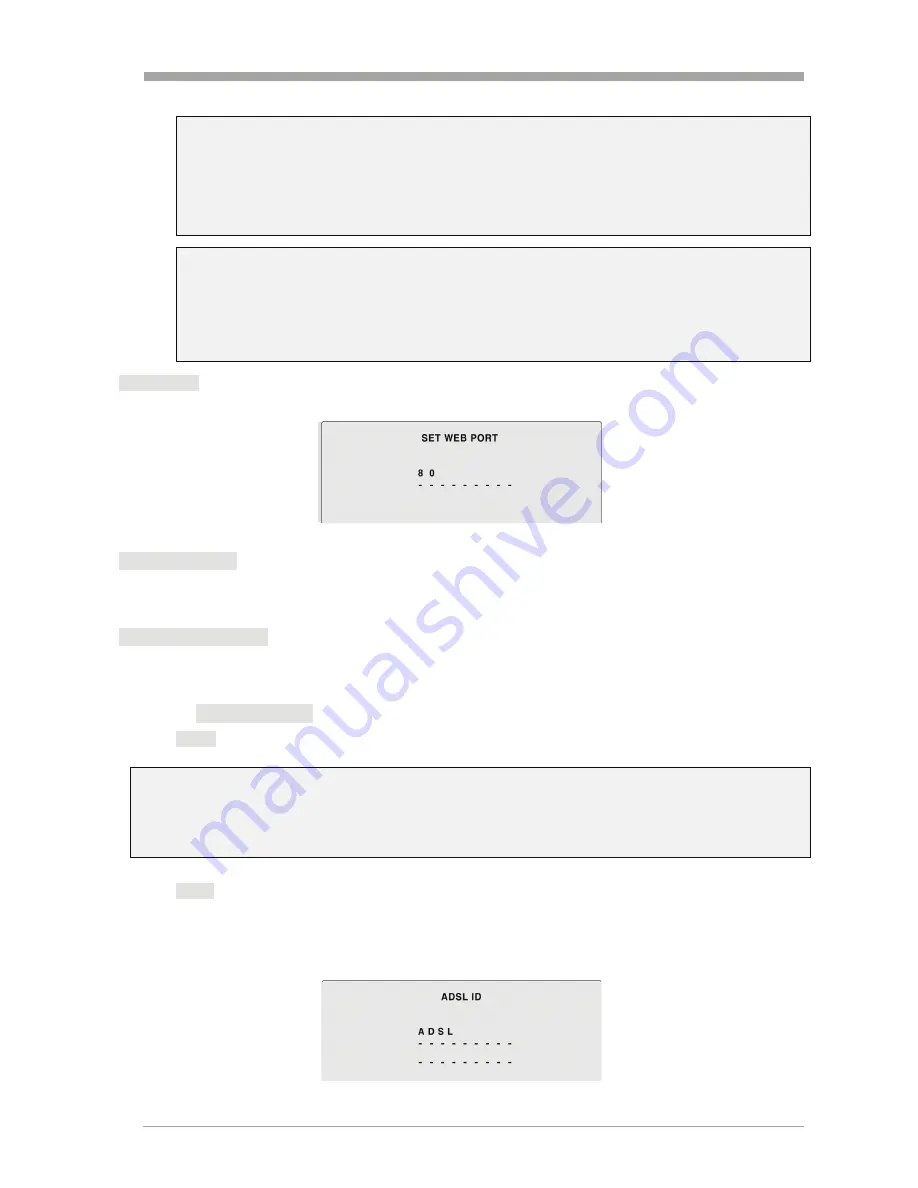
VT-H41
48
Input a port number using
buttons and press SEL button.
WEB PORT -
Input a web port number using buttons.
CLIENT ACCESS
– Select ON/OFF using
buttons.
ON: Remote access through client software is allowed.
OFF: Remote access through client software is NOT allowed.
BANDWIDTH SAVING
– Select ON/OFF using
buttons.
ON: Only a key frame is transmitted (Favorable for use of low network bandwidth).
OFF: Every frame is transmitted. Mostly, set “OFF” for normal use.
Setting of NETWORK TYPE
- Select NETWORK TYPE using
buttons.
DHCP
– DVR automatically obtains IP varying from time to time from network.
ADSL
Select ID using buttons and press SEL button.
Input the registered ID that is necessary for ADSL connection using
buttons and press SEL button.
Select PASSWORD using buttons and press SEL button.
When you connect one or more DVRs to a network through an IP sharing device,
each device must have a unique TCP port number for access to each unit from
outside the LAN. Also, the IP sharing device must be configured for port forwarding
so when each port is accessed on the IP sharing device, it will forward to the
Network access beyond Router
In order to access beyond Router (Firewall), user must open 1 TCP port for Command,
Live steaming, and Search streaming. If this port is not open properly, user can not
access DVR beyond a router.
An IP address is automatically assigned by the DHCP server, which automatically assigns an
IP address and other parameters to new devices. When ADSL or other network being used
adopts variable IP method, not fixed IP. This option is used as a way to automatically
Summary of Contents for VT-H41
Page 74: ...VT H41 73 ...
Page 75: ...VT H41 74 ...
Page 76: ...28492 CONSTELLATION ROAD VALENCIA CA 91355 WWW VITEKCCTV COM 888 VITEK 70 ...
















































