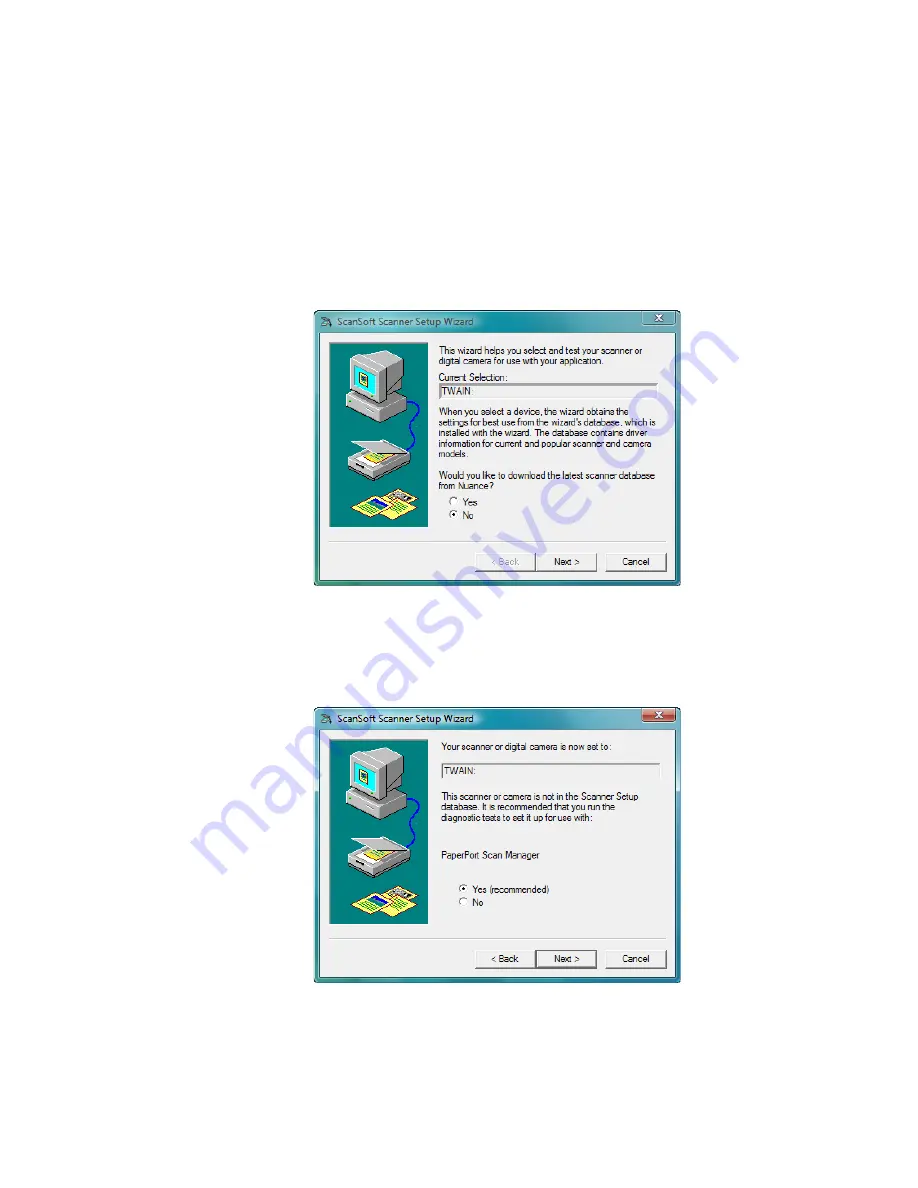
S
ETTING
U
P
Y
OUR
S
CANNER
TO
W
ORK
WITH
P
APER
P
ORT
107
To set up your scanner:
1. From the Scanner drop-down list, select one of the options, such as
TWAIN: Visioneer Strobe XP
.
2. Click the
Setup
button.
A window opens to begin the setup process.
3. Click
Yes
then click
Next
.
The next window offers you the option to run hardware
diagnostics.
















































