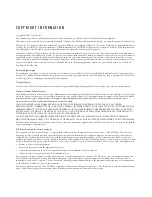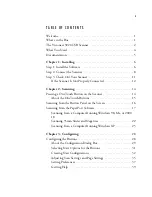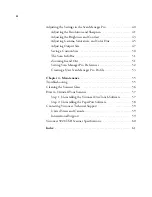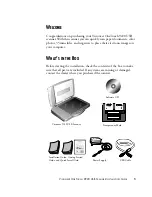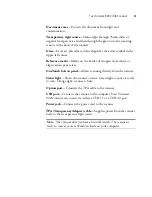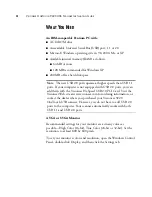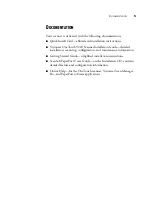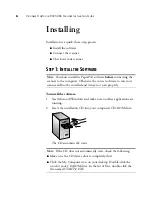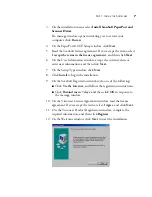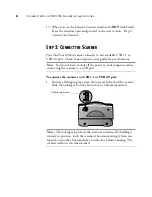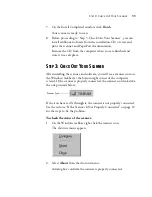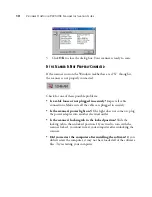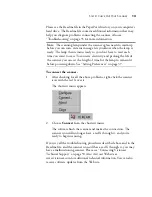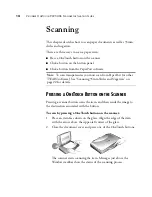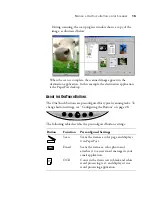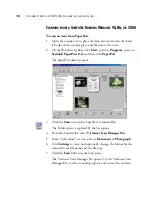D
OCUMENTATION
5
D
OCUMENTATION
Your scanner is delivered with the following documentation:
■
Quick Install Card—abbreviated installation instructions.
■
Visioneer OneTouch 9220 Scanner Installation Guide—detailed
installation, scanning, configuration, and maintenance information.
■
Getting Started Guide—simplified installation instructions.
■
ScanSoft PaperPort User’s Guide—on the Installation CD; contains
detailed feature and configuration information.
■
Online Help—for the OneTouch scanner, Visioneer Scan Manager
Pro, and PaperPort software applications.