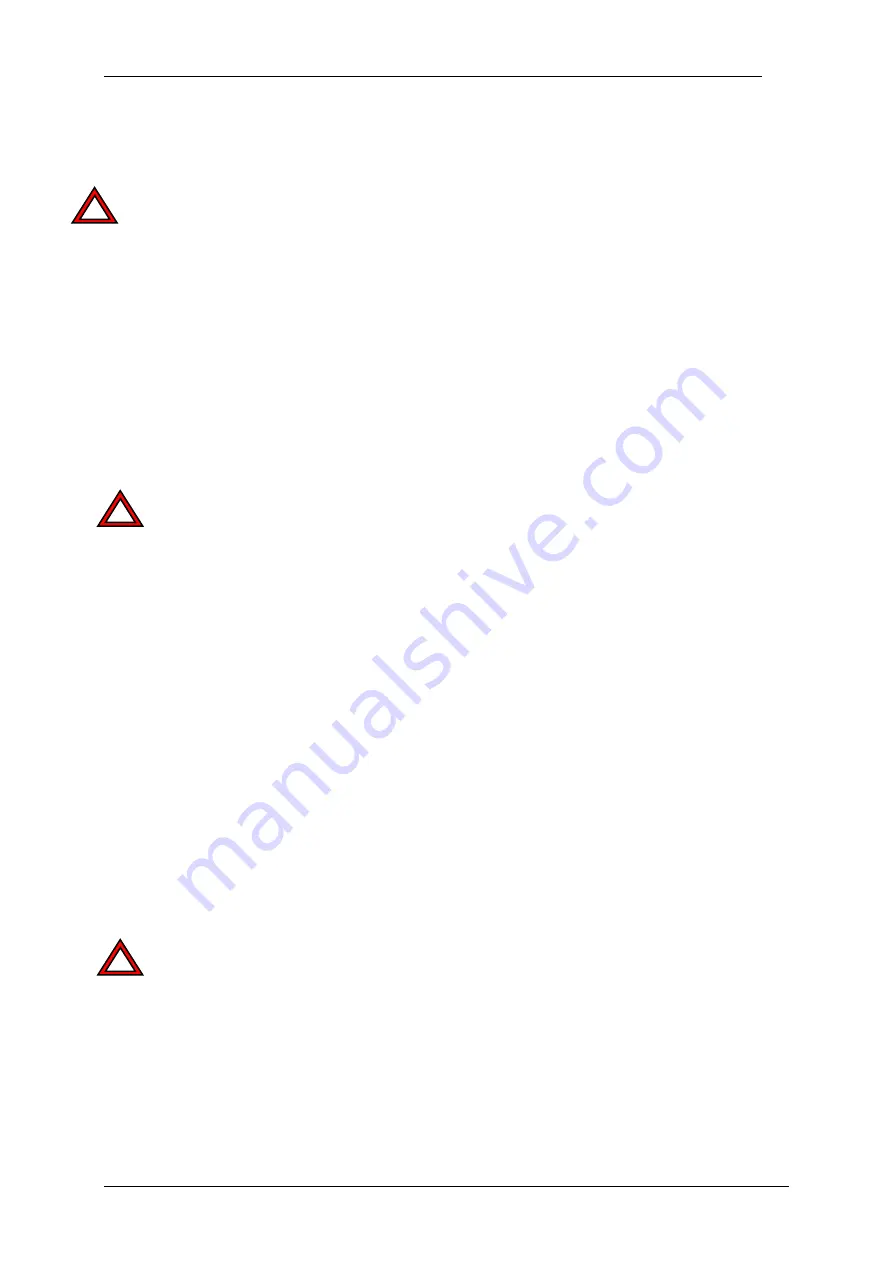
Getting Started VC Smart Cameras
6
4 Installation with Code Composer Studio 3.1 and 3.3
This chapter describes the installation with Code Composer Studio 3.x.
If you have Code
Composer Studio 4.x, go directly to the next chapter,
Installation with Code Composer
!
4.1 Installation of Code Composer Studio 3.1 and 3.3
Please follow the installation steps below:
1. Log in to your PC with administrator rights.
2. In case of updating an existing installation take a backup copy of your projects saved in the TI
directory.
3. CCS 3.1 and CCS3.3 (Full and Eval. Versions): Select “Custom Install” or “Typical Install”.
4.
CCS 3.1 and CCS3.3 (Full and Eval. Versions):
Change the installation directory to
C:\ti
as
VC Libraries require this working directory. The installation path needs to be changed prior to
selecting program features.
!
5. CCS 3.1 and CCS3.3 (Full and Eval. Versions): Select Program features to install:
TMS320C6000 Platform Support (also install TMS320C6400 Platform Support if available).
6. Select
“Next”
7. Select “Next” – the installation process begins. This may take several minutes.
8. Acknowledge following message: ”Setup has generated the file <DosRun.bat> in C:\ti…”
9. Use the “Update Advisor” in the help menu of the CCS program to download available updates.
For registration please use the CCS Service Code printed on the “Registration and
Subscription Service Card” in your “CCS Development Tools” folder (Full CCS license only).
10. Note that currently only CCS v. 3.1 and v.3.3 are approved for programming of VC Cameras.
We have to adjust our SW and project files due to often undocumented changes between CCS
versions. As this is a time consuming process, it may not always be possible to use the latest
CCS or CGTools versions. Check in the “Support” News for an up to date list of approved
development tools!
11. If using CCS 3.3, download and install this version of the compiler : “
Code Generation Tools
6.0.28
” from the TI site. Use the Menu Help -> Update Advisor -> Check for updates in Code
Composer, then log in on the webpage that appears, and look for Code Generation Tools
Updates. Look for the 6.0.28 for windows and download it. Choose
C:\ti\c6000\cgtools
as
destination folder and acknowledge when the installation program asks about replacing files
(“yes to all”)
!
12. Tick “Yes, I want to restart my computer now” and click the “Finish” button to restart the
computer.
13. Re- boot your PC after completion of each installation or update.
1996-2011 Vision Components GmbH Ettlingen, Germany
Getting_Started_VC.pdf

























