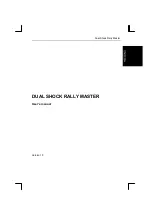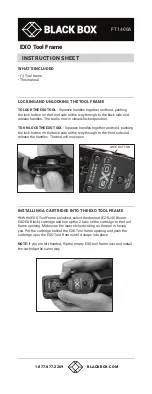1
VIRTUIX OMNI OPERATOR MANUAL
1. HARDWARE SETUP
Recommended Setup:
1 gaming PC per Omni
o
Recommended:
Processor: Intel™ Core™ i7-6700 equivalent or better
Graphics card: NVIDIA GeForce™ GTX 1080 equivalent or better
RAM: 16 GB RAM or more
o
Minimum:
Processor: Intel™ Core™ i5-6600K @ 3.5 GHz equivalent or better
Graphics card: NVIDIA GeForce™ GTX 1070 equivalent or better
RAM: 8 GB RAM or more
1 TV per Omni to display the player’s gameplay visuals
o
Recommended: screen size of 42” or more
1 speaker set per Omni to provide ambient sound in addition to headphones
o
Audio is crucial to attract customers and entertain the audience
1 HTC Vive HMD per Omni
o
Watch our video on how to best set up the Vive:
https://youtu.be/cQKUgjrlWx8
o
Recommended: Route the Vive cable only through the top strap of the HMD,
NOT the back strap, to enable a more comfortable user experience: