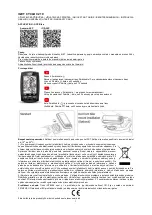13
APPENDIX B.
NOVICE USER TRAINING SCRIPT
1.
Place the correct size of Omni Harness inside and resting on top of the Support Ring,
orientated so that the User can step into it once you have opened the hatch.
2.
Be sure the Back Straps are entirely loosened. This is important to avoid that you need
to start fiddling with the straps in the user’s back after he is already inside the harness
(*awkward*).
3.
Open the hatch, and have the User step carefully onto the Omni platform and into the
Omni Harness with both hands on the Support Ring, one foot at a time.
4.
With at least one hand on the Ring at all times, have the User turn around 180 degrees
so that he/she is facing the instructor and the open hatch, and then close it – ensuring it
is properly locked into place.
5.
The Omni Harness should be positioned slightly above the User’s waist when resting on
the Ring. If necessary, adjust the height of the Support Ring.
6.
Fasten the Velcro belt around the User’s waist, ensuring it fits snugly.
7.
Push each of the thigh straps from behind through the User’s legs, one at a time, so that
the User can grab each thigh strap and click it into the thigh buckle. Say “this is for the
left leg”, “this is for the right leg” as you do this. Explain how to tighten the thigh straps
– “Pull the green tabs out to the side, but they don’t have to be too tight”.
8.
Tighten all other straps so they are comfortable but secure. Especially tighten the two
straps in the back of the User, as they will provide maximum support.
9.
First Steps Training: Instructor positions himself to the side of the User while facing the
same direction as the User.
a.
Do not face the User, but stand next to the User while demonstrating.
b.
The instructor’s positioning is to ensure the User can properly see and understand
each movement as the instructor explains and demonstrates how to use the
Omni (as opposed to a mirrored view).
10.
Hold the metal frame of the Harness firmly in one hand and push the Harness and
User forward inside the Ring. Keep the User pushed forward against the Ring
throughout the training exercise.
11.
Instruct the User to place his front foot near the outer edge of the Omni while putting
his weight on that forward foot.