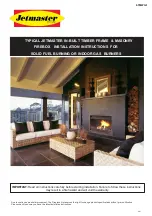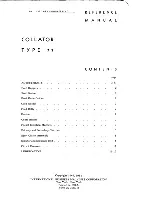6
My Omni Pods continuously connect/disconnect instead of staying connected. My walking is
stuttering or unresponsive.
Change the “Omni Selection” number on the Tools->Advanced screen. This selection changes
the Radio Frequency (“RF”) channels on which the Omni communicates. You may be
experiencing RF interference because of other devices in the area. See the Omni Connect guide
for step-by-step instructions in Appendix A.
How does the Omni recognize FWD vs. BACKWARD vs. STRAFE, and how can I strafe on the
Omni?
The Omni uses sensors in the Support Ring to detect the position of the Support Harness in the
Ring and infer what movement is performed by the user. To move forward, the Support
Harness needs to be positioned in the forward half of the Ring. To move backward, the Support
Harness needs to be positioned in the back half of the Ring. To strafe, the Support Harness
needs to be positioned in the back half of the Ring. A strafe will not be detected when the
Harness is positioned in the forward half of the Ring (a user typically does not lean forward
when strafing).
I’m walking forward in the Omni, but my character is walking backward.
If the Harness is pushed to the back of the Ring, foot movement will result in backward motion
or strafing. Ensure you have the Harness on correctly (Velcro belt across your belly), and that
you are not inadvertently pushing the Harness back in the Ring while trying to walk. Also make
sure the Ring cable is connected between the Ring and the left Tower.
To accommodate bigger users, please select the “Forward Only” mode in the Advanced menu
of Omni Connect. See the Omni Connect guide for instructions in Appendix A.
I’m playing a Virtuix game, but the walking speed is not analog.
Check in Omni Connect that your Omni is in Gamepad mode. If it is in Keyboard mode, you may
lose analog speed. See the Omni Connect guide for details in Appendix A.