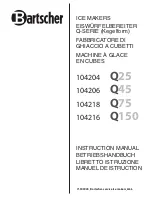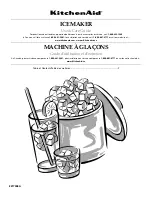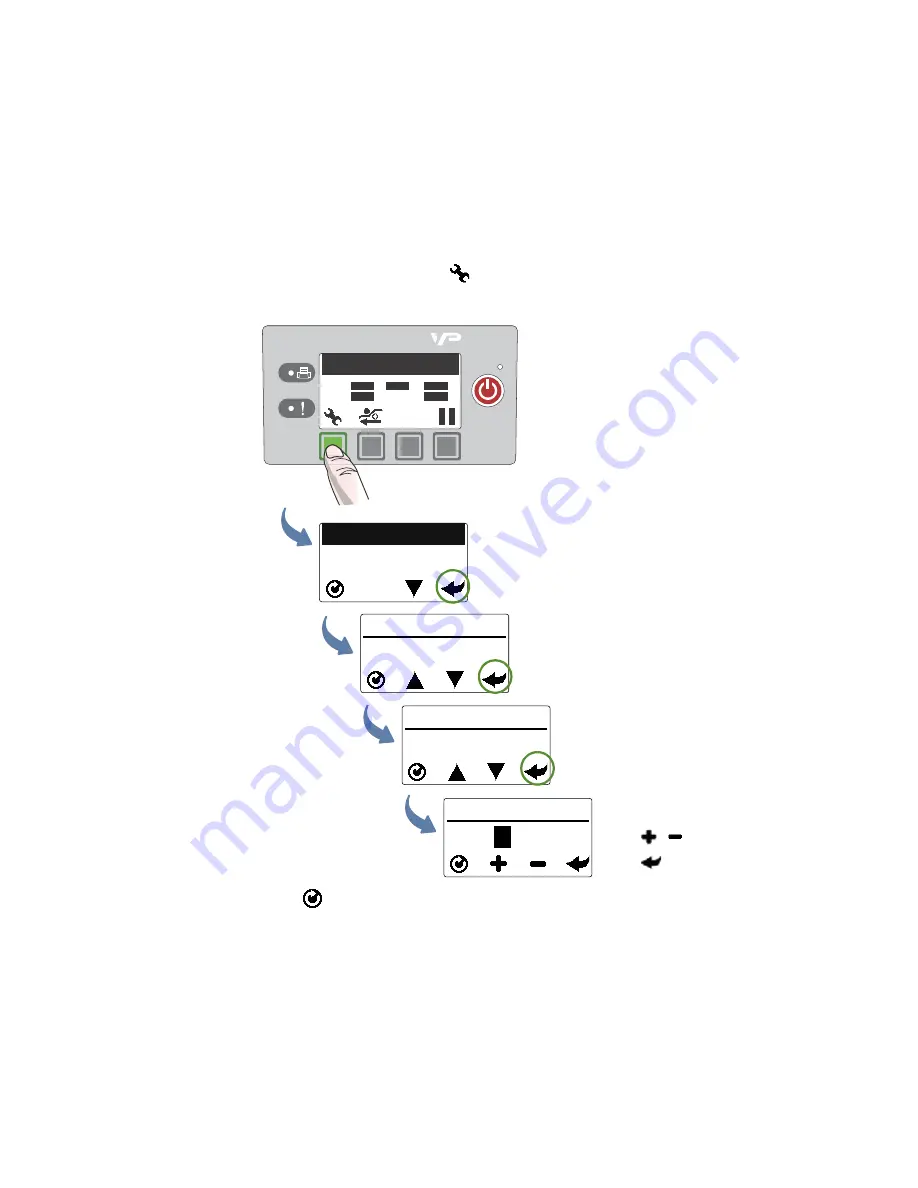
Using the Printer
19
Selecting the Security Level
By default, the printer powers up in security Level 0 (operator), which does not
allow changes to some printer parameters. To make changes, select security Level 1
(supervisor) and enter the password provided by your administrator.
Security Level 2 gives administrator access to all functions.
C
K2
M
K1
Y
Printer Online
CONFIGURATION
1. SETUP
SETUP
2. SECURITY
SECURITY
2. Level 1
(Config)
(Select)
(Select)
(Select)
ENTER PASSWORD
Press
,
to
set.
Press
to
move
to
next
digit.
1. On the control panel, select
(
Config
)
SETUP
SECURITY
Level 1
or
Level 2
.
2. Enter the 3‐digit password.
3. Press
to return to the main menu.