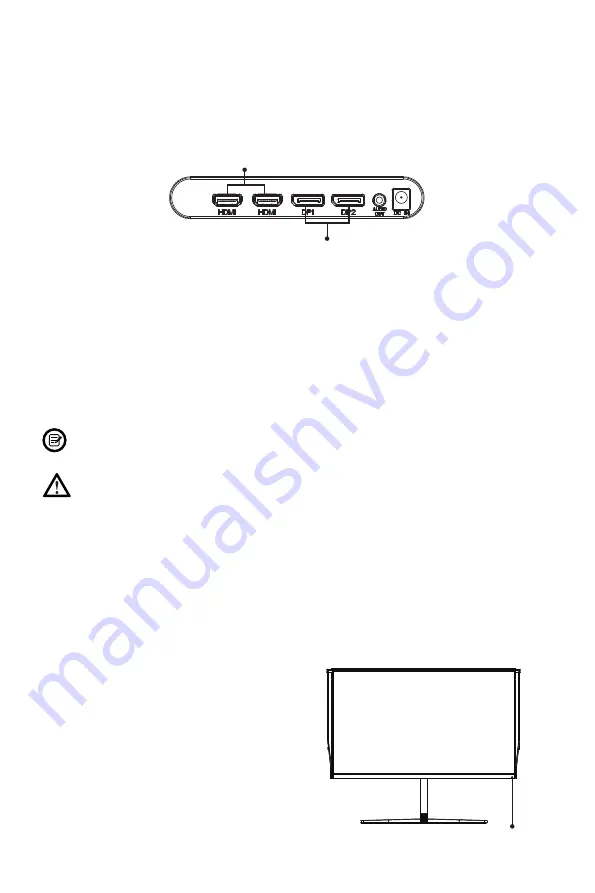
10
Section 7: Basic Operation
1. Insert one end of the DisplayPort (DP) cable into your PC’s graphics card. Two
DP cables are included for your convenience. An HDMI cable (not included) may
also be used.
2. Connect the other end of the cable to the corresponding connector on your
monitor.
HDMI 2.0 Connectors
DP 1.4 Connectors
3. Connect the power cable to your monitor then connect the other end to your
power source. It is recommended that you use a surge protector with adequate
voltage if a wall outlet cannot be reached directly.
4. Locate the power button on the monitor and press it to turn the monitor on.
Overclocking (DP Only)
Depending on your graphics card, it may be possible to overclock the monitor’s
refresh rate, up to 144Hz. Doing so may limit the maximum. resolution as
determined by your graphics card and the cable used.
Overclocking can result in image distortion based on the configuration of the connected
device. It may be possible to reduce distortion by lowering monitor resolution.
Overclocking has the potential to damage the monitor. Damage caused by overclocking
is not covered by the warranty.
AMD FreeSync
This feature is off by default. To activate, you must have hardware with FreeSync
capability, a DP or HDMI cable, and the latest graphic drivers. After connecting your
computer and monitor with a DP or HDMI cable, you may receive a prompt to enable
the feature on your computer. If you do not, you may need to enable the function in
your graphics card menu. See your graphics card manufacturer’s documentation for
instructions.
Section 8: Indicator Light
Solid white light indicates power is on and
the monitor is operating normally. Flashing
white light indicates no video source
,
no horizontal or vertical signal has been
detected or voltage is low. Please ensure
your computer is on and all video cables are
fully inserted and/or connected.
Indicator Light




















