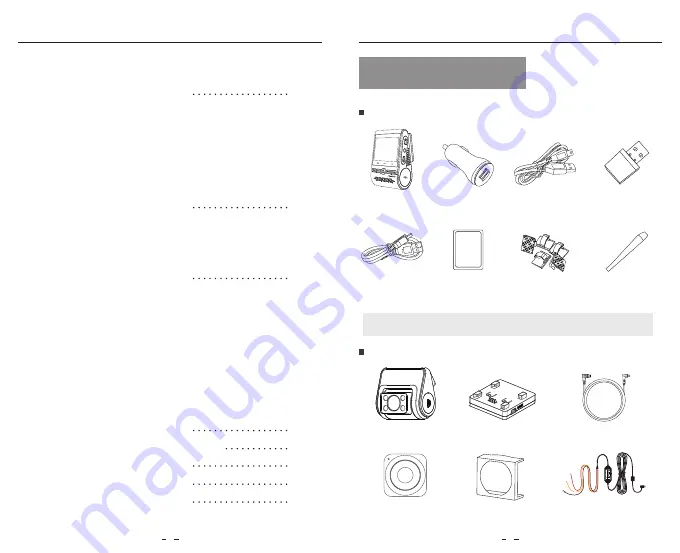
Table of Contents
Product Overview
Table of Contents
Product Overview
Installation
Operation
System Settings
Review and Control on Smartphone
Install Optional Accessories
Notice
Customer Service
Standard Items
Optional Accessory
Product Diagram
Inserting / Removing the memory card
LED Indicators
Buttons and Icons
Front Camera Installation
Interior Camera Installation
Cable Connection
Power On / Off
Loop Recording
Emergency Recording
Playback Videos
Motion Detection
PC Mode
View on a TV
PIP Mode
Firmware Upgrade
2
9
14
19
23
25
27
24
Product Overview
Standard Items
Optional Accessory
Front Camera
USB Data Cable
Bluetooth Control
CPL
HK3 Hardwire Kit
GPS Module
Clips
Trim Removal Tool
Car Charger
Adapter
4M Car Charger
USB Cable
Card Reader
Adapter
TM
TM
1
2
Spare mount
sticky pads
Note: The USB data cable is only for connecting the camera with computer to transfer
video files or upgrade firmware, not for charging the camera.
*
VIO
FO
H
ar
dw
ire
K
it f
or C
ar Da
sh
C
am
er
a
IN
PU
T:
RE
D
—
P
OW
ER
BL
AC
K
—
G
ND
YE
LL
OW
—
A
CC
Input:
12 /
24V
; O
utpu
t: 5V2A M
ax
VIOFO
U
SB
AV
Rear
REC
Wi-Fi
MIC
Interior Camera Cable
Interior Camera
VIO
FO

































