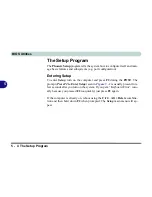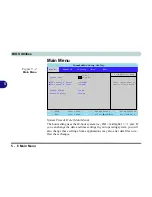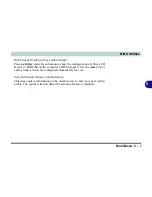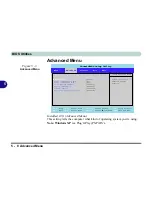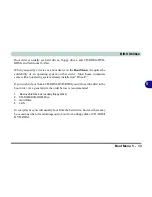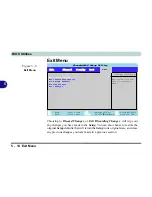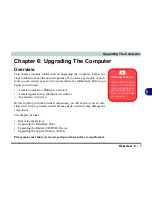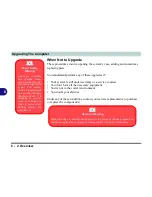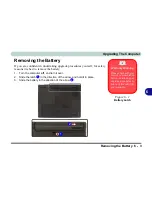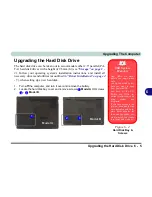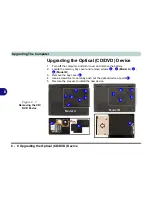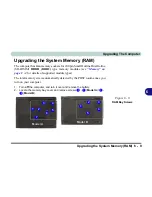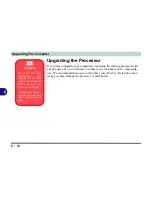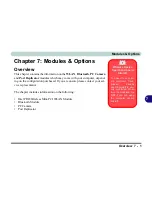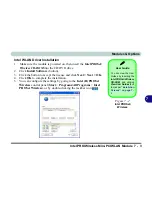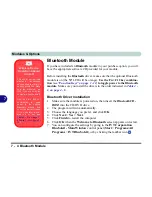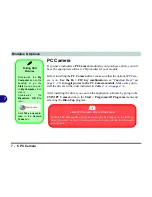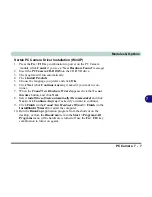Summary of Contents for Dossier XR
Page 1: ......
Page 2: ......
Page 20: ...XVIII Preface ...
Page 68: ...Power Management 3 14 3 ...
Page 115: ...Modules Options PC Camera 7 9 7 Figure 7 4 Audio Setup Windows XP ...
Page 122: ...Modules Options 7 16 7 ...
Page 160: ...Specifications C 6 C ...