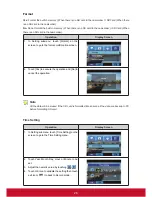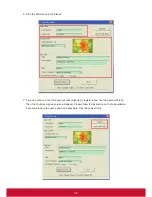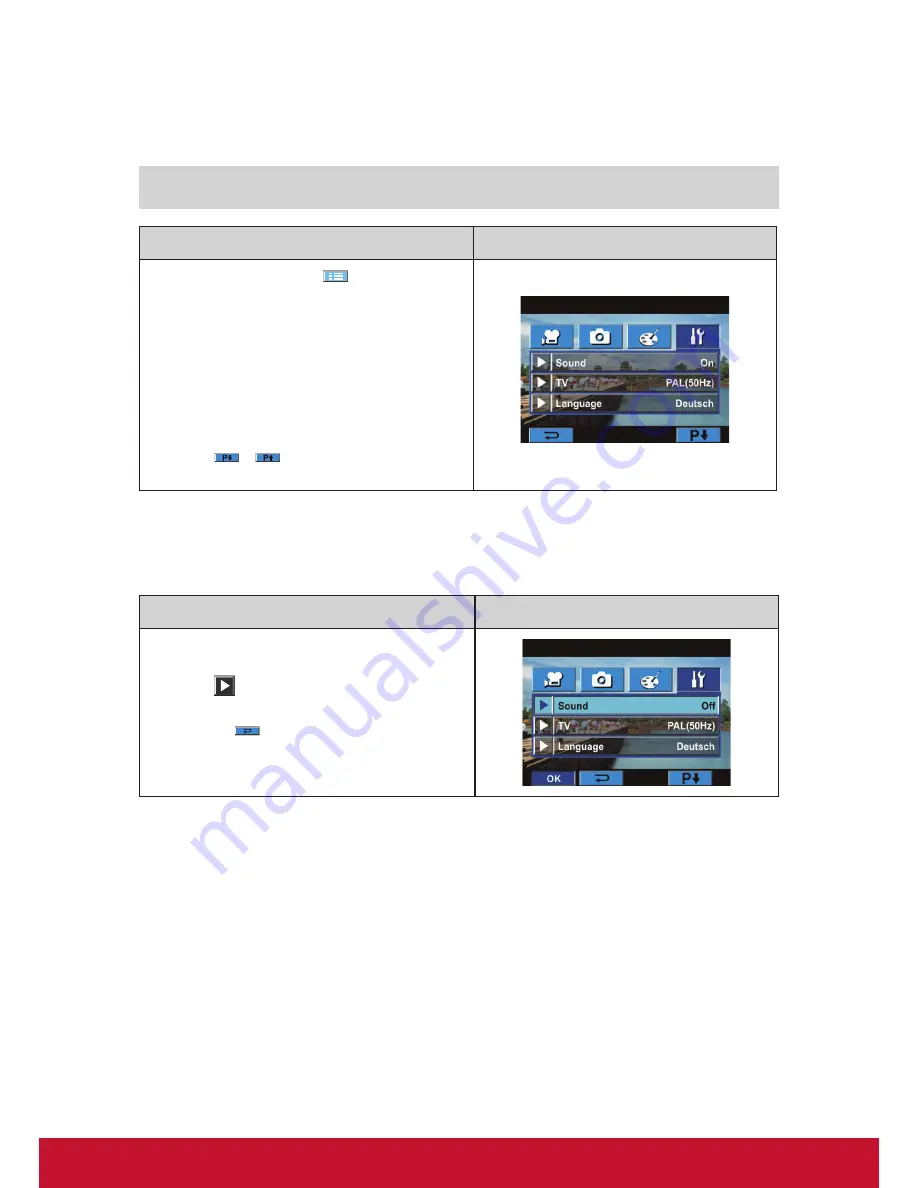
24
Section 5
Setting Your Camcorder
Setting Menu
Operation
Display Screen
1. In Record Mode, Press
(on-screen icon) to
enter record menu screen.
2. Touch [Setting] icon on the screen. Submenu of
Setting will pop out on the screen.
3. The Setting submenu contains 6 options for
configuring your camcorder set up. They are
Sound (operation sound), TV, Language,
Format, Time Setting, and Default Setting.
4. Touch
/
on the screen to change the
page.
Sound
Enable or disable KeyPad tone and operation sound.
Operation
Display Screen
1. In Setting submenu, touch [Sound] on the
screen.
2. Touch
on the screen to choose On or Off.
3. Touch OK icon to validate the setting then touch
exit icon (
) to back to Record mode.