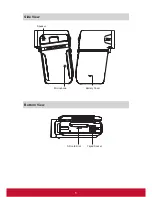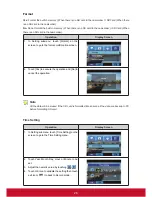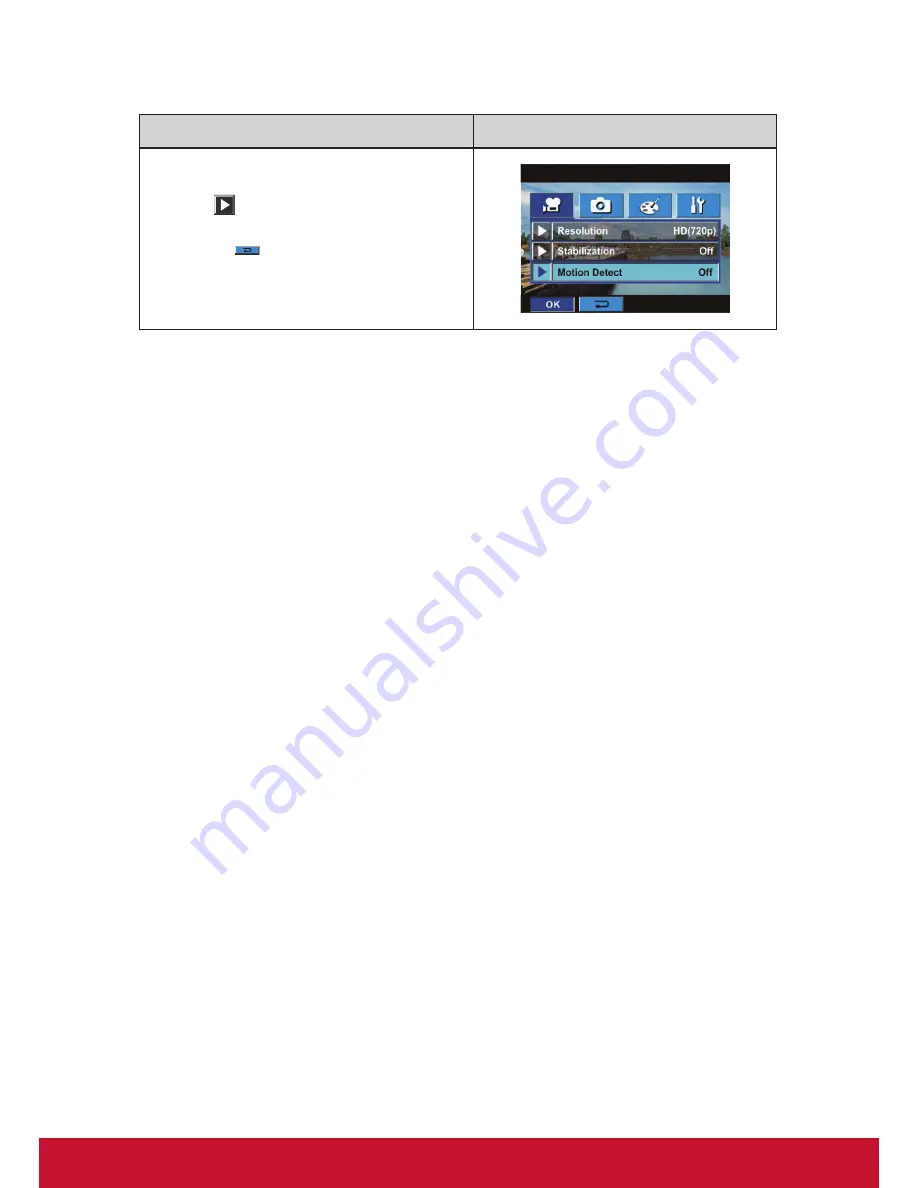
14
Motion Detection
Operation
Display Screen
1.
In Movie Mode submenu, touch [Motion Detect]
on the screen.
2. Touch
on the screen to choose On or Off.
3. Touch OK icon to validate the setting then touch
exit icon (
) to back to Record mode.
4. Camcorder will start to record video automatically
if it detects a movement. Stop recording if it does
not detect a movement.