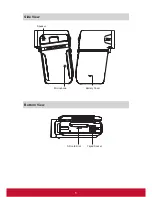Reviews:
No comments
Related manuals for VC415

Palmcorder VM-D52
Brand: Quasar Pages: 40
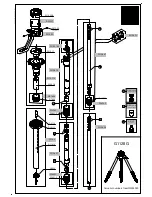
Mountaineer Mk2 Series 1 G1128G G1128G G1128G
Brand: Gitzo Pages: 1

pixie CSA-00301S
Brand: Polaroid Pages: 40

PVL354 - VHS-C CAMCORDER
Brand: Panasonic Pages: 88

PV-L352
Brand: Panasonic Pages: 44

HDC HS100 - Flash Memory High Definition Camcorder
Brand: Panasonic Pages: 6

HC-X900K
Brand: Panasonic Pages: 4

HC-X910GC
Brand: Panasonic Pages: 76

HDC HS100 - Flash Memory High Definition Camcorder
Brand: Panasonic Pages: 144

HC-X910
Brand: Panasonic Pages: 203

89093
Brand: miniland baby Pages: 68

HSNMDPEN1K
Brand: OzSpy Pages: 4

VideoShot HD7
Brand: Jay-tech Pages: 24

DS-2CC102P(N)-IRT
Brand: HIKVISION Pages: 21

AQUAPIX WDV5630
Brand: Easypix Pages: 40

HC-V180
Brand: Panasonic Pages: 140

DW-100
Brand: Canon Pages: 5

DIM-787
Brand: Canon Pages: 98