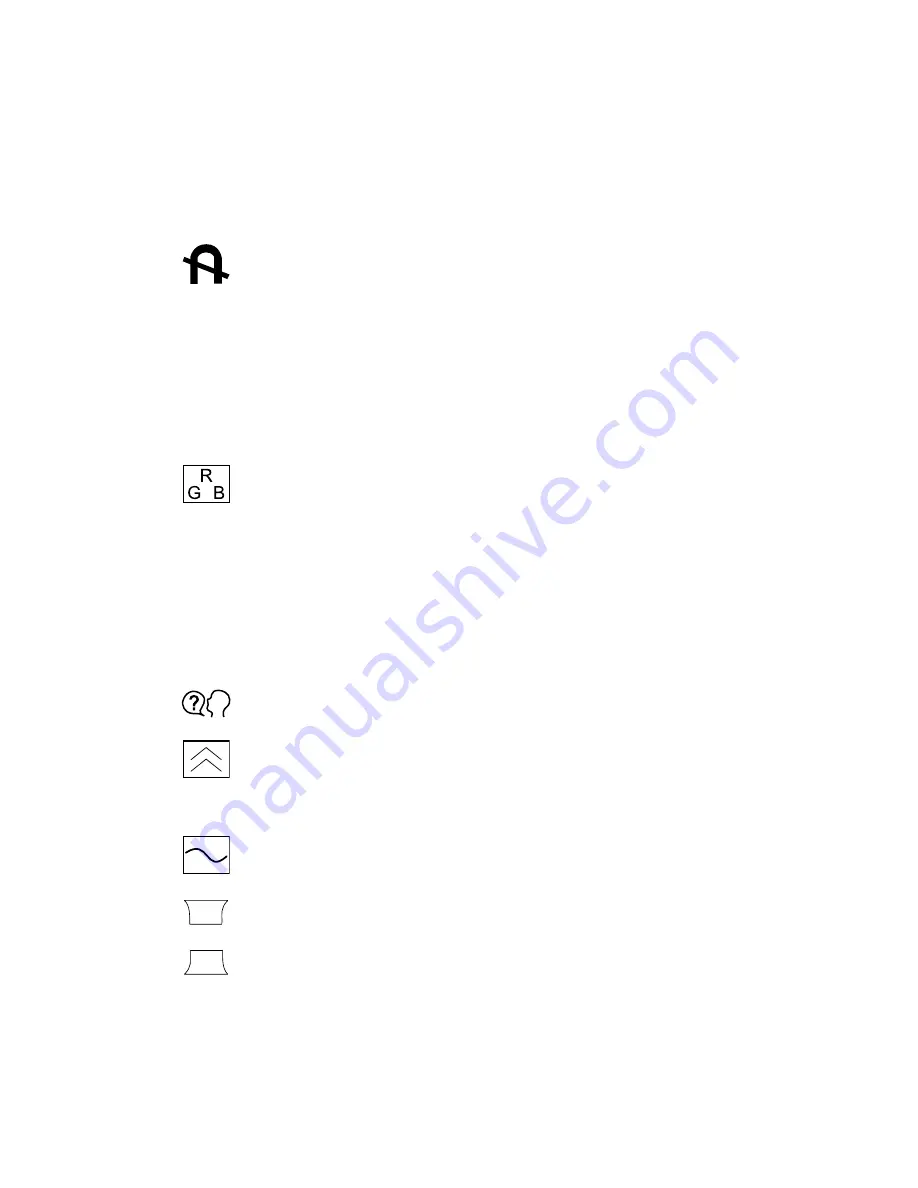
ViewSonic
E50cB/E50cSB
11
Control
Explanation
__________________________________________________________________________________
Degauss
removes the build-up of magnetic fields that can cause
irregular colors to appear around the edges of screen images. There
are two ways to degauss the display:
automatically by turning the monitor on, or manually by selecting
the Degauss control from the menu. With Degauss selected from the
menu, press button [2] to degauss the monitor manually.
Important:
Do not degauss repeatedly. Doing so can be harmful
to the display. Wait at least 20 minutes before selecting this control
again.
ViewMatch
®
Color
provides several color options: several preset
color temperatures and User Color which allows you to adjust red
(R)
, green
(G)
, and blue
(B)
. The factory setting for this product is
9300K (9300
°
Kelvin).
9300K —
Adds blue to the screen image for cooler white (used in
most office settings with fluorescent lighting).
6500K —
Adds red to the screen image for warmer white and
richer red.
User Color—
Individual adjustments for red, green, and blue.
Language
allows you to choose language in the menus and control
screens.
Moire
reduces interference patterns that appear as ripples, waves,
or unwanted background color textures. Interference patterns of
this type are most noticeable when viewing images having closely
spaced lines or finely detailed patterns.
ViewMeter
displays the frequencies (horizontal and vertical)
coming from the graphics card of the computer.
Top Hook
adjusts the top corners of the screen image.
Bottom Hook
adjusts the bottom corners of the screen image.





































