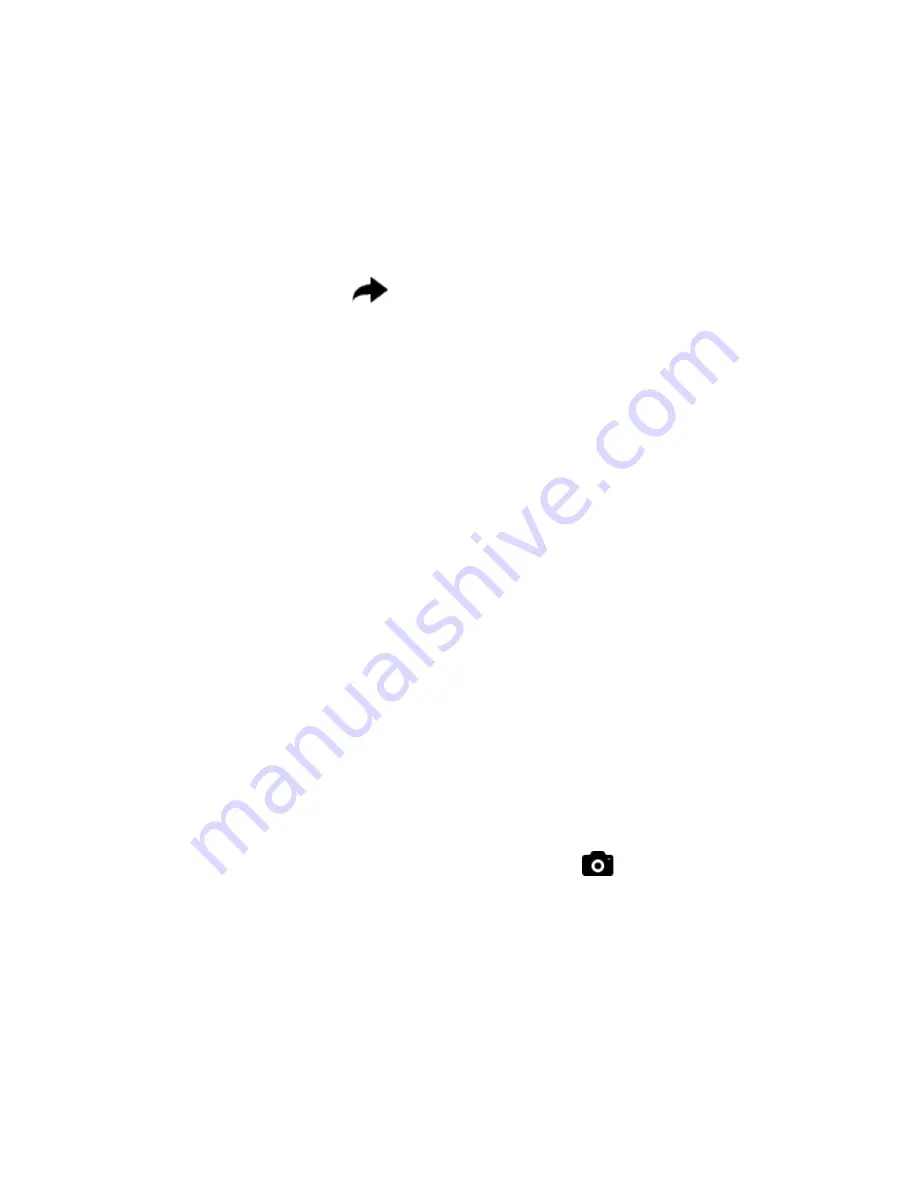
21
•
If you try to add too many Apps on the Favorite
Bar the last app on the bar will move back to the
Application Drawer.
o
Once you have selected where you want it to be on the
Favorite Bar simply let go.
•
To move an App off your Favorite Bar
o
Tap and hold down the App icon you would like to move until it
appears to float.
o
An arrow
will appear in the bottom right hand corner of
your Home Screen.
o
Drag the App to the arrow. The arrow will turn green. Release
your finger and the App will return to the App Drawer.
7.4. Setting Wallpaper
•
To change the wallpaper on your Home Screen
o
Tap and hold your finger on the Home Screen. Make sure you
are not touching an App or another Widget.
o
A dialog box will appear entitled “Add to Home Screen.”
o
Tap the Wallpapers icon
o
A dialog box will appear entitled “Select wallpaper from”
o
Tap the different type of wallpapers from the different styles
presented.
o
Select the wallpaper you would like and tap the “Set wallpaper”
button to confirm your choice.
7.5. Display Rotation
•
By default your screen will automatically rotate if you turn your device.
•
If you do not like this functionality you can turn it off in the
Quick
Settings
or in the full
Settings
App.
•
Go to Settings > Accessibility > Auto-rotate screen.
•
Uncheck the box to have the screen stop from automatically rotating
when you change the tablet’s orientation.
8. Using your Camera
The Camera app is a combination camera and camcorder. You can view
photos and videos you take with the Camera in the Gallery app. To take
pictures and videos, first touch the Camera app icon
located in the
Application Drawer.
•
Taking Still Images
o
With the Camera app open, point the camera lens at the object
to be photographed until the object appears on the screen.
o
To take a photo, tap the blue circle on the right side of the
screen.
o
Note
: This device has a front facing camera designed to make
video chat easy and simple. Turn the tablet around and point it





















