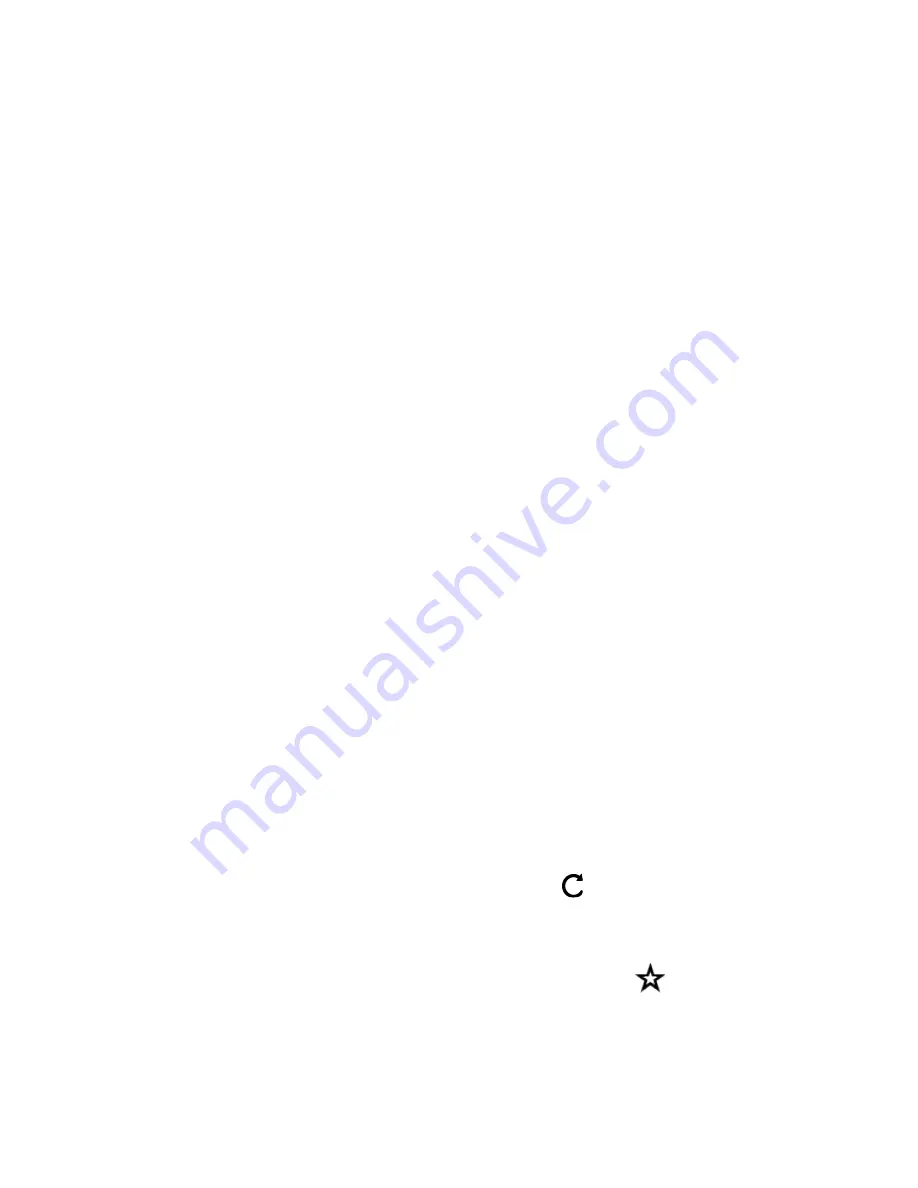
13
o
Swipe or slide
- Quickly move your finger across the surface of the
screen, without pausing after touching (so you don’t drag something
instead). For example, to slide the Home screen left or right to view the 4
alternative screens, just touch the home screen and move your finger left
or right to rotate through the different screens.
o
Double-tap
– Quickly Tap twice on a webpage, map, or other screen to
zoom. For example, double-tap a picture in Chrome to zoom in, and
double-tap again to zoom out.
o
Pinch
- In some apps (such as Maps, Chrome, and Gallery), you can
zoom in and out by placing two fingers on the screen at once and pinching
them together (to zoom out) or spreading them apart (to zoom in).
o
Rotate the screen
- The screen image of most applications will rotate with
your device as you turn it. Some apps may only display the screen image
in one mode and not allow rotating.
6. Using Applications
6.1. Browsing the World Wide Web on your device
Your device comes with two web browsers. A basic web browser app called,
“
Browser
” and Google’s own web browser called “
Chrome
.“
Note:
Make sure the device is connected to a Wi-Fi network
1. Open either Browser or Chrome by tapping on the app’s icon.
Note
:
You can find the apps either on the Favorites Bar or in the App Drawer.
Open the App Drawer by tapping the Application Drawer Arrow (3)
2. To visit a website touch the web Address box to access the keyboard
and type the address of the website. You can also search for websites
using search words or phrases. After you have typed in your website
address or search word(s), tap the “
Go
” button on the keyboard.
3. You can
scroll
through the web page by dragging your finger up and
down on the touchscreen to move the web page.
4. If the web page is too large to fully fit on your tablet screen, you can
pan
up, down, left, or right by dragging your finger on the touch screen
just like scrolling.
5. To Zoom IN you can
pinch
the touchscreen by touching and holding
two fingers on the screen and pinching the fingers toward each other.
To Zoom OUT touch and hold two fingers on the screen and move
your fingers away from each other.
6. To reload a webpage, tap the Refresh Icon
on the left of the
Address box. When a webpage is loading from the Internet, an “X”
icon will replace the Refresh Icon. Tap the “X” and the page will stop
loading.
7. To “bookmark” a favorite page, tap the Favorite icon
to right of the
favorite bar. The “Add Bookmark” window will appear and you can edit
the bookmark name if you’d like to make it shorter, or to use an easier
name to remember. When finished, tap the Save or OK button.



























