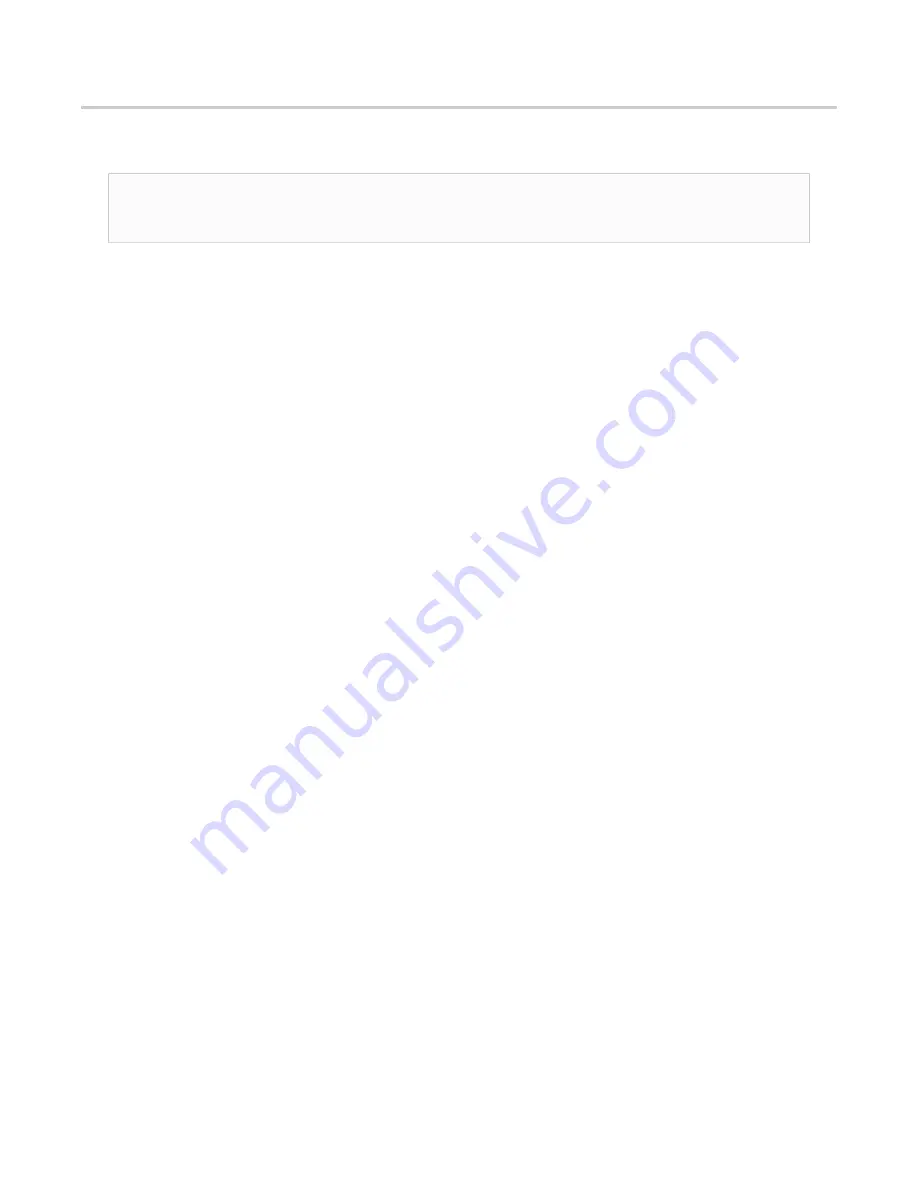
4 | © 2020 Viavi Solutions (3 Feb 2020) — viavidoc.com/observerstart
G4-Apex-ENT-80T installation
Getting your appliance installed is the first step to greater visibility of your network. This topic
covers installing your appliance in the cabinet and connecting it to your network.
Caution:
Do not attempt in-cabinet repairs of your appliance. The appliance is very
heavy! Always use a server lift or work with a partner to install or remove the appliance
from the cabinet to perform any maintenance.
1.
Take the appliance and all other components out of the packing materials.
2.
Install the head unit (A1) into your server rack or cabinet. Do not remove the RAID drives
from the chassis.
3.
Using an Ethernet cable, connect the
ETH0
port to the network.
Connecting the ETH0 port allows you to use Windows Remote Desktop or other tools to
control or configure Windows or Windows applications, such as Observer Analyzer.
4.
(Optional) Connect an Ethernet cable from your router or switch to the LOM or IPMI port.
(Optional) A Lights Out Management or IPMI port provides you a dedicated management
channel for device maintenance. It allows you to monitor, start, stop, and manage your
appliance remotely regardless of whether the appliance is powered on.
Figure 1: G4-Apex-ENT-80T Rear
5.
Connect a monitor, keyboard, and mouse to the hardware appliance.
You can use a
switch if desired. (The KVM must be compatible with the operating
system used on the appliance.) The user input devices or KVM switch are only temporarily
needed to set the IP address, so you can disconnect them after the IP address is set.
6.
Turn on the appliance and wait for the RAID to initialize.
After plugging in the power cords, wait until the blue Information LED starts to blink. Press
the power button once. The power button is located on the front of the appliance. The
control board initiates the power up sequence in three seconds. The entire process may take
a couple of minutes.
7.
In Windows, change the
ETH0
port (shown as
ETH0
in
Network Connections
in Windows) using information supplied to you by your network
administrator.
The default IP address (
192.168.1.10
) is printed on a sticker attached to the top of the
appliance.
8.
Ensure the time zone settings match your environment.
9.
in the BIOS using a static IP address provided
by your network administrator.
10.
Double-click the Observer icon on the Desktop to start Observer.
Your hardware appliance is installed and on your network.
Next, give the
ETH0
IP address and IPMI port address, if using, to the Observer administrator.
They need the addresses to add this GigaStor probe to Observer to capture network traffic
with a probe instance.





























