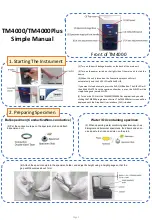FVAi-2030 Benchtop Microscope User Guide, 22112369-339 R000, Standard
4-1
4 Using the FVAi-2030 microscope with
FiberChekPRO
This section covers the following information:
•
“Connecting to FiberChekPRO” on page 4-2
•
“Performing Pass/Fail tests and generating reports” on page 4-3
•
“Viewing the fiber chamfer with FiberChekPRO” on page 4-5
•
“Creating analysis profiles for the FVAi-2030 microscope” on page 4-6
Note:
You can download the FiberChekPRO inspection software from
http://fcpro.updatemyunit.net/
and install
it on multiple computers at no additional cost. For detailed information about using the software, refer to
the
FiberChekPRO Automated Fiber Inspection and Analysis Software User Manual
, ZP-SW-00071, which
you can access from the FiberChekPRO
Help
menu.