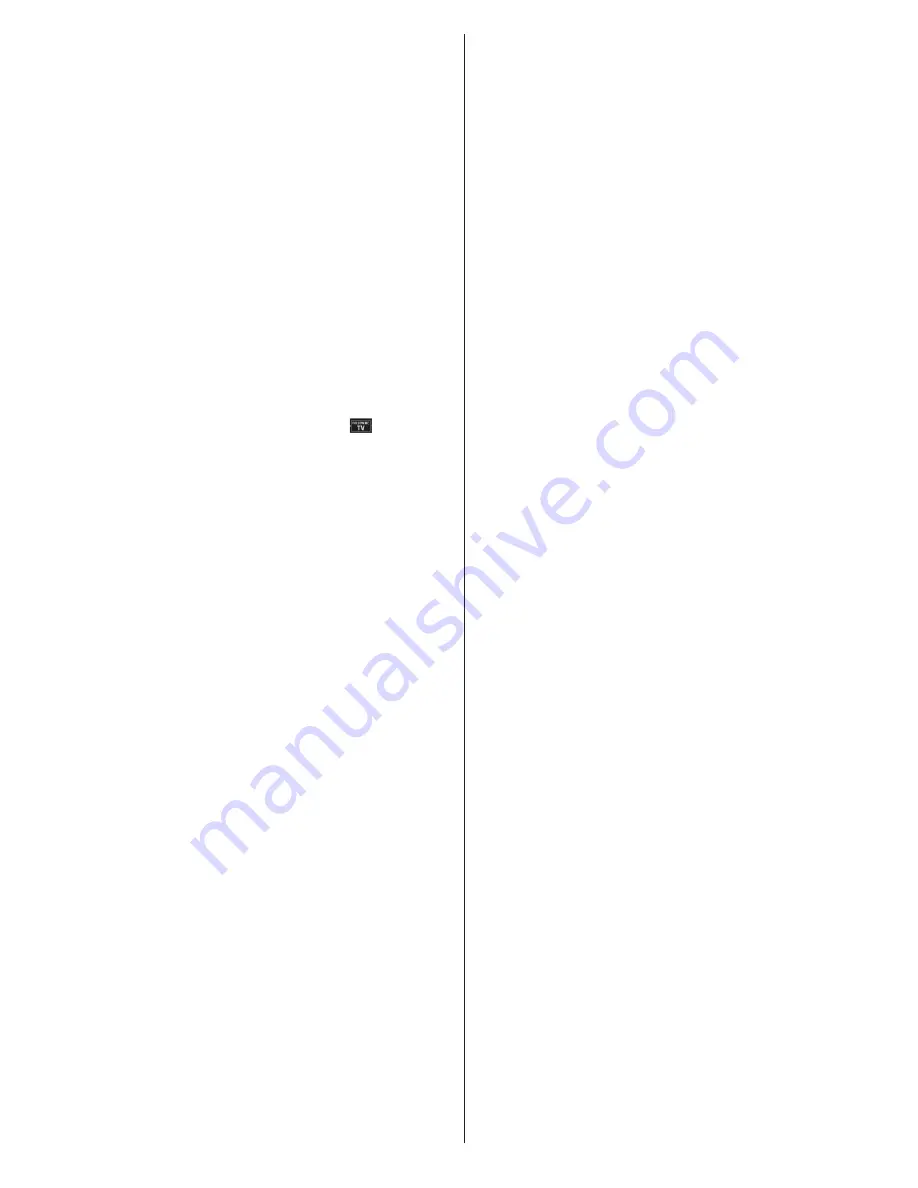
English
- 59 -
SETTINGS:
Configure the application to your liking.
You can change;
Auto-lock:
The screen of the device automatically
turns off after a certain amount of time. Default is
off, which means the screen will always stay on.
Auto-enable FollowMeTV:
FollowMeTV function
will start automatically when this setting is enabled.
Default is disabled.
Auto-connection to TV:
When enabled, your
tablet will automatically connect to any available
and previously connected TVs and skips the TV
search screen.
Change TV (Only in IOS):
You can press on this
setting to go to the “TV search” screen and change
to a different TV.
Version No:
Displays the current version of the
application.
FollowMe TV Feature (optional)
Tap on the
FOLLOW ME TV
widget(
) located at
the bottom left of the screen to change the layout for
FollowMe feature.
Tap the play icon to connect the tablet to your TV and
watch content on your TV screen, as long as your
tablet is in your routers operation range.
If you want to pause a live broadcast, press the
Pause
button. Timeshift recording will start in a few seconds.
If you want to watch this video on your tablet PC press
the
Red
button.
To disable this feature, press the
Q.Menu
button on
the remote and disable FollowMe TV feature.
Note:
For streaming content from your TV a suitable USB
disk, that is formatted as FAT32, has to be connected
to your TV. If your USB disk doesn’t meet the speed
requirements, you will not be able to use this feature.
Try connecting another USB disk.
Note that only digital(DVB-T/C/S) and SD channels
are supported. HD channels and scrambled channels
are not supported.
Multilanguage audio support and subtitle on/off
features are not functional.
The streaming performance may change depending
on the quality of your connection.
Smart Remote Feature
You can use your tablet as a remote control for your
TV once it has connected to the TV. To use smart
remote’s full features tap on the
Up-arrow
on the
bottom left side of the screen.
Portal Launcher
To access the
Portal Launcher
widget tap on the
Up-
arrow
on the bottom left side of the screen.
You can access the portal page by tapping on the
Portal Launcher
widget (Internet connection is
required).
Media Share Feature
To access the
Media Share
widget tap on the
Up-
arrow
on the bottom left side of the screen.
To view images on your TV tap on the
Media Share
widget and tap on the image you wish to see on your
TV screen and drag your finger from the top of the
image towards the TV symbol.
Note:
Not all image file formats are supported.
Requirements
1.
Vestel Smart TV (with FollowMe TV feature)
2.
Network connection
3.
Tablet PC (Android OS 3.0 or higher; IOS 5 or
higher version)
4.
Vestel Smart Center app.
5.
Vitamio plugin app (for Android).
6.
Router modem
7.
USB storage device (in FAT32 format)
Note:
7” and 10” tablets with common resolutions
are supported.
User interface of the
Vestel Smart Center
is subject
to change according to application version installed
on your device.






















