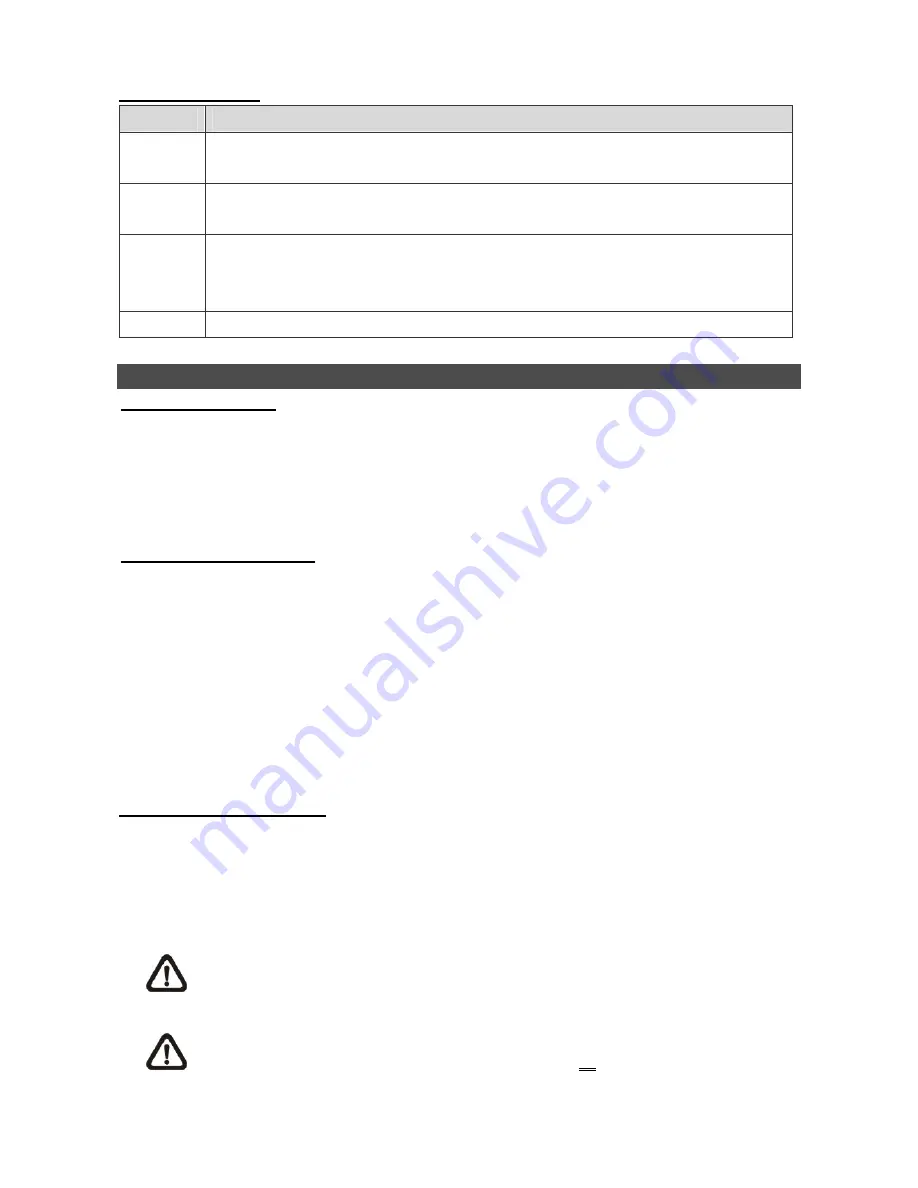
7
Playback Controls:
Button
Description
LEFT
The button is for rewinding the recorded video while playing back. Press the button
repeatedly to increase the speed of reverse playback by 1
×
, 2
×
, 4
×
, 8
×
, 16
×
, or 32
×
.
RIGHT
The button is used to play the recorded video fast forward. Press the button
repeatedly to increase the speed of forward playback by 1
×
, 2
×
, 4
×
, 8
×
, 16
×
, or 32
×
.
FREEZE
Press
FREEZE
to pause the playback video. When the recorded video is paused,
press
LEFT / RIGHT
to resume playback video single step reverse / forward
respectively. Press
FREEZE
again to continue playing back video.
Play/Stop
Press to start the playback or to stop playing back video and return to live mode.
Connect the DVR via the Remote Software
Setup Requirements:
•
Make sure the PC is connected to the Internet.
•
Obtain IP address of the
Versatile H.264 DVR
. To check the DVR’s IP address, press
MENU
on
the front panel and select <
System Setup
>
<
Network Setup
>
<
LAN Setup
>
<
IP
> to
check the IP.
Changing Internet Setting:
•
Start the IE; select <
Tools
> from the main menu of the browser, then <
Internet Options
> and
then click the <
Security
> tab.
•
Select <
Trusted sites
> and click <
Sites
> to specify its security setting.
•
Uncheck “Require server verification (https:) for all sites in this zone”. Type the IP address of the
unit in field and click <
Add
> to add this website to the zone.
•
In the Security Level area, click <
Custom Level
>. Under <
ActiveX controls and plug-ins
>,
set all items to <
Enable
> or <
Prompt
>.
•
Click <
OK
> to accept the settings and close the <
Security Settings
> screen.
Using the Remote Software:
•
Start the IE and enter the IP address of the
Versatile H.264 DVR
in the address bar.
•
The ActiveX controls and plug-ins dialog will show twice for confirmation; click <
YES
> to accept
ActiveX plug-ins. The DVR
Remote
plug-ins will be downloaded and installed on the PC
automatically when the connection is successfully made.
NOTE:
Do not enter any leading “0” characters in the address, for example,
“192.068.080.006” should be entered “192.68.80.6”.
NOTE:
If the default trigger port 80 is changed into another one, port 81 for example,
then the IP address should be entered as “192.68.80.6:
81
”.










