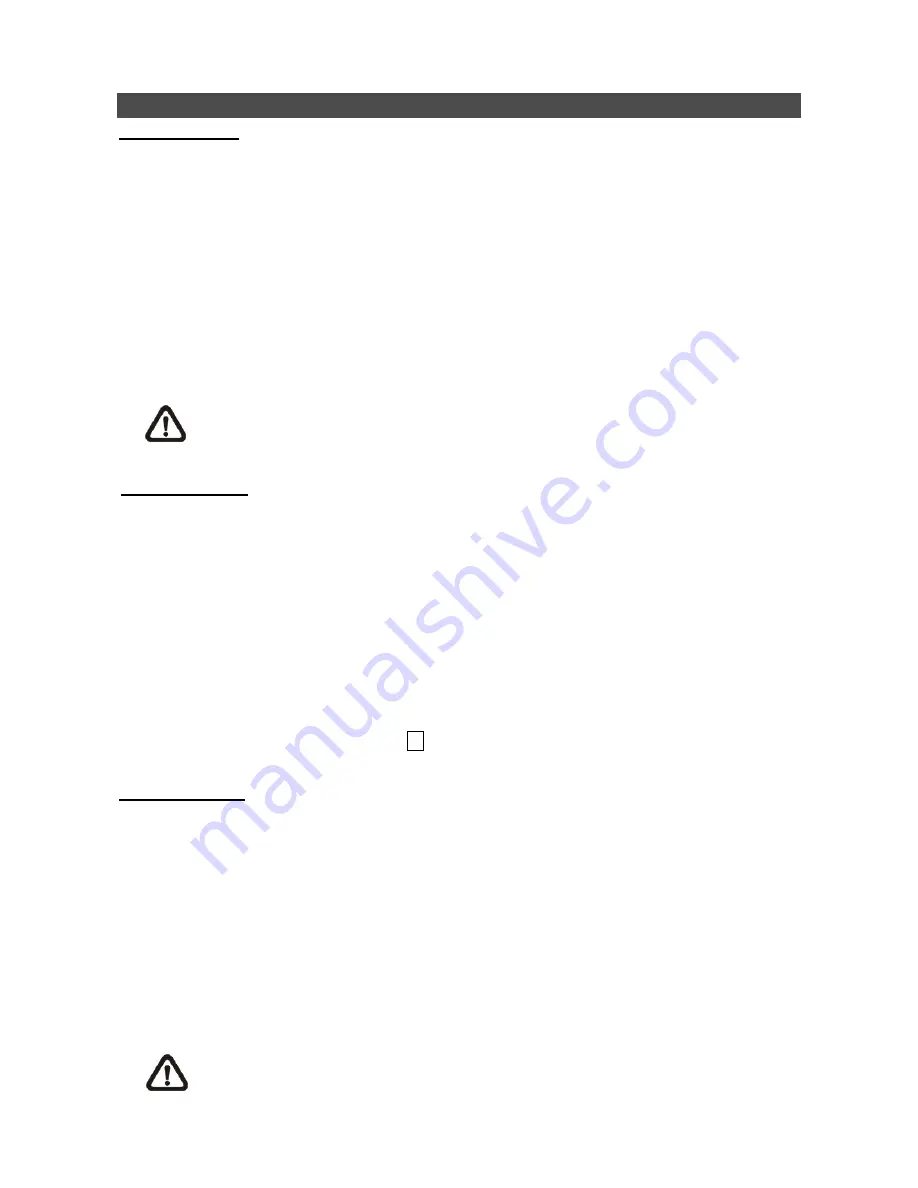
6
Basic Playback Operation
Search by Time:
•
Press
SEARCH
to enter the Search menu.
•
Move the cursor to “From” and press
ENTER
will start playing recorded video from the specified
“From” time.
•
Move the cursor to “End” and press
ENTER
will start playing recorded video from the specified
“End” time.
•
Move the cursor to “Select” and press
LEFT
/
RIGHT
to choose date/ time. Press
ENTER
and
adjust the values by
UP/DOWN
keys. Press
ENTER
again to confirm or press
ESC
to abort.
•
Move the cursor to <
Begin Playback
> and press
ENTER
to start playing back recorded video
of the selected time. Press
PLAY/STOP
again to return to live video.
NOTE:
If there is no available recorded video that matches the specified time and date,
the unit starts to playback from the next available video.
Calendar Search:
•
Press
SEARCH
to enter the Search menu.
•
Move the cursor to <
Calendar Search
> and press
ENTER
. A calendar will show up.
•
Move the cursor to year/ month and press
ENTER.
Then press
UP
/
DOWN
to adjust the value
and press
ENTER
again to confirm.
•
Move the cursor to select any day shown in bold font, and a time ruler will be displayed.
•
Press
ENTER
and an arrow will show up above the time ruler. Press
LEFT
/
RIGHT
to select a
desired time. Alternatively, move the cursor to the time shown at the bottom. Press
ENTER
and
adjust the values of hour/ minute/ second via
UP
/
DOWN
keys.
•
Note that the time blocks highlighted in red represent events occurred.
•
Move the cursor to the playback icon (►) and press
ENTER
to start playing back the video.
Search by Event:
•
Press
SEARCH
to enter the Search menu.
•
To search event video that was recorded on a specific camera, use
LEFT/RIGHT
keys to move
the cursor and press
ENTER
to select or de-select a channel.
•
Move the cursor to <
Event List
> and press
ENTER
to list the event video of the selected
channels.
•
The list displays each event by date, time, triggered camera and alarm type. The latest recorded
event video will be listed on the top. To exit the event list, press
ESC
.
•
Use
UP/DOWN
keys to scroll through the Event List. Press
ENTER
to play back the selected
event record.
NOTE:
The event list displays only the first 1024 events; as some events are deleted,
others are displayed.










