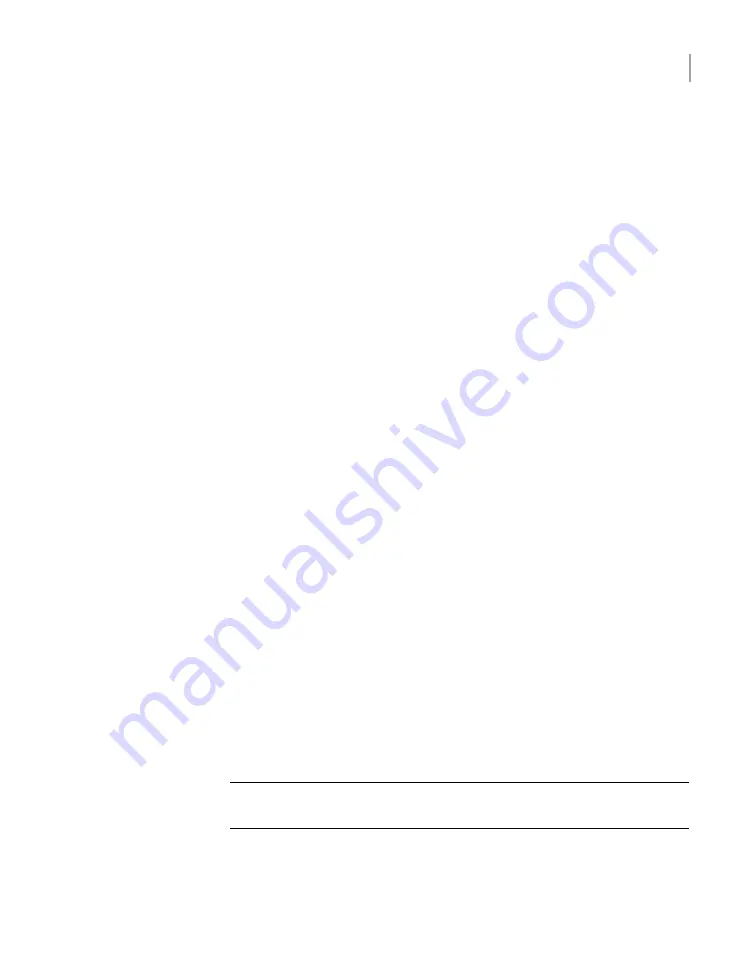
6
When the scan is complete, click
OK
to refresh the
Disk
tab.
In the
Disk
column, a new ID should appear for the new storage shelf units.
The new entries should have the following attributes:
■
Type = Expansion
.
■
Status = New Available
7
In the
Status
column, next to
New Available
, click
Add
to activate the storage
in the RAID.
8
In the
Confirmation
dialog box, click
Yes
to start a scan.
When the process completes, the following message should appear:
Storage operation completed. Succeeded.
9
Click
OK
to refresh the system.
After the system refreshes, the
Disks
tab should show the following attributes
for the new storage shelf units:
■
Type = Expansion
■
Status = In Use
■
Unallocated = n TB
Where
n
is the usable volume or disk space available in the new storage
shelf.
Adding the disk space of additional storage
shelves from the NetBackup Appliance Shell Menu
The following procedure describes how to add new storage shelf disk space to a
NetBackup appliance using the NetBackup Appliance Shell Menu.
To add new storage shelf disk space to a NetBackup appliance using the
NetBackup Appliance Shell Menu
1
Use PuTTY to start an SSH session to access the NetBackup Appliance Shell
Menu.
Note:
You can also connect a laptop, keyboard and monitor, or KVM to the
appliance to access the NetBackup Appliance Shell Menu.
2
Log on to the NetBackup Appliance Shell Menu. The
Main_Menu
prompt
appears.
136
Adding new disk space to the appliance configuration
Adding the disk space of additional storage shelves from the NetBackup Appliance Shell Menu



















