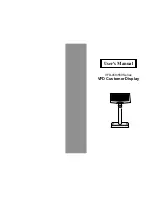•
After you’ve entered the amount for the sale, the prompt
for tip is displayed.
•
Select ‘YES’ to add a tip, otherwise select ‘NO’.
•
The customer may enter a tip amount and select
the OK button.
•
Follow the on-screen prompts to complete the transaction
.
Transaction with tip*
(Optional feature available to certain merchants)
•
Select the ‘Sale’ or ‘Sale W Cash’ option as required.
•
Key in the transaction amount and select the OK button.
•
Key in the customer card number and select the OK button.
•
If the customer is present, select ‘YES’ when prompted.
•
If the customer is making a payment over the phone, please
select ‘NO’ where you may be prompted to enter further
customer details.
•
Key in the card expiry date and select the OK button.
•
Follow the on-screen prompts to complete the transaction.
Keying in a card sale
•
Select the ‘Duplicate’ option.
•
To print a duplicate receipt of the last transaction performed
select the OK button.
•
To print a duplicate of any other transaction receipt, key in
the transaction sequence number (located on the original
receipt) and select the OK button.
NB:
Duplicate receipts can only be obtained
for unbatched transactions.
•
Select the ‘Reports’ option.
•
Enter the management password if prompted.
•
Select the relevant report option to print it.
•
To pre-authorise a card, select ‘Preauth’ from the main
menu and follow the prompts on the terminal.
•
To complete the transaction select ‘Completion’ or ‘Final
Auth’ from the main menu and follow the prompts on the
terminal to complete the sale.
•
If the terminal is configured to automatically batch
at a designated time please ensure that the terminal
remains powered on.
•
Otherwise manually upload the batch at the
required time.
»»
Select ‘Batch’.
»»
Enter the management password if prompted.
»»
Select ‘Upload Batch’.
»»
Reports will be printed once the batch has been
successfully uploaded.
Printing duplicate receipts
Printing a report
Hotel functionality*
(Optional feature available to certain merchants)
Banking/Batching
If your terminal is configured to perform Batching
it should be conducted at the end of each
business day.
Screen Prompt:
Possible Cause:
Solution:
Stand-in-mode
Common prompts and troubleshooting
Terminal has lost network connectivity.
•
Press the Network button.
•
Check the displayed network screen for
information on the connection status.
•
Restart the terminal, this may help the
terminal to re-connect to the network.
•
Call the Helpdesk for further assistance.
Screen Prompt:
Possible Cause:
Solution:
Declined
The issuer/acquirer has declined to
authorise the transaction.
Ask the customer to pay by some
other means.
Screen Prompt:
Possible Cause:
Solution:
Transaction referred
The issuer/acquirer has referred the
transactions; voice authorisation is
required.
Contact the merchant bank to obtain
voice authorisation, the referral number
should appear on the terminal screen.
Screen Prompt:
Possible Cause:
Last pin attempt
The customer has one PIN attempt
remaining. Entering the PIN incorrectly
again will block the card.
*This feature only applies to certain businesses
All Help desk numbers are listed at rear of User Guide
236128