Reviews:
No comments
Related manuals for Mini

LEASTLINK
Brand: T.S.R. Pages: 4

ADAM-3600-A1FN0AE
Brand: Advantech Pages: 60
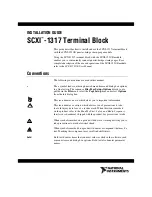
SCXI-1317
Brand: National Instruments Pages: 8
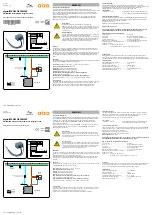
digitalSTROM GR-TKM200
Brand: aizo Pages: 2

dialock CL
Brand: Hafele Pages: 18

TT-3710A EXPLORER 500
Brand: Thrane&Thrane Pages: 192

G-615S
Brand: Datavan Pages: 67

WAY S90
Brand: VeriFone Pages: 11

TD5-C2
Brand: BUSIN Pages: 17

Self/2000
Brand: Ingenico group Pages: 16

2250
Brand: UTC RETAIL Pages: 12

GAT Access 6100 Series
Brand: Gantner Pages: 99

DIGIPASS DP 260
Brand: Vasco Pages: 7

REL 551 2.5
Brand: ABB Pages: 88

METASYS Series
Brand: Johnson Controls Pages: 12

OPA-D5
Brand: Vector Pages: 2

eterm 300
Brand: Visara Pages: 64

Smart Management Terminal
Brand: TVT Digital Pages: 137

















