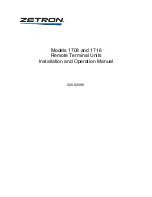Public | External V200c+ User Manual | Version 1.3 | August 14th, 2019
V200c+ External User Manual
84
7 CONTACT DETAILS
VERIFONE SERVICES UK & IRELAND
100 Eureka Park
Ashford
Kent
TN25 4AZ
PAYWARE OCIUS MERCHANT HELPDESK
Monday
– Saturday – 08:00 – 20:00
Sunday
– 10:00 – 17:00
Bank Holidays
– 08:00 -20:00
Closed Christmas Day.
TECHNICAL SERVICES
Monday
– Friday 09:00 – 17:30
Saturday & Sunday
– Closed
Bank Holidays - Closed
CUSTOMER SERVICES
Monday
– Friday – 09:00 – 17:30.
Saturday & Sunday
– Closed.
Bank Holidays - Closed.
SALES ENQUIRIES