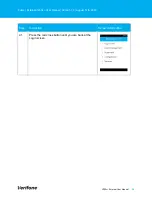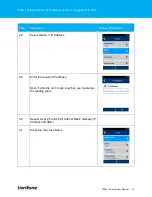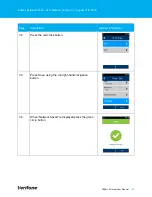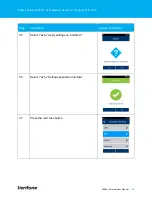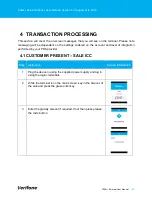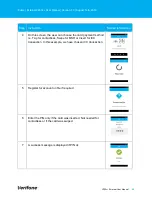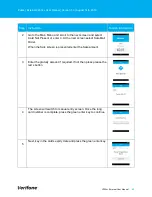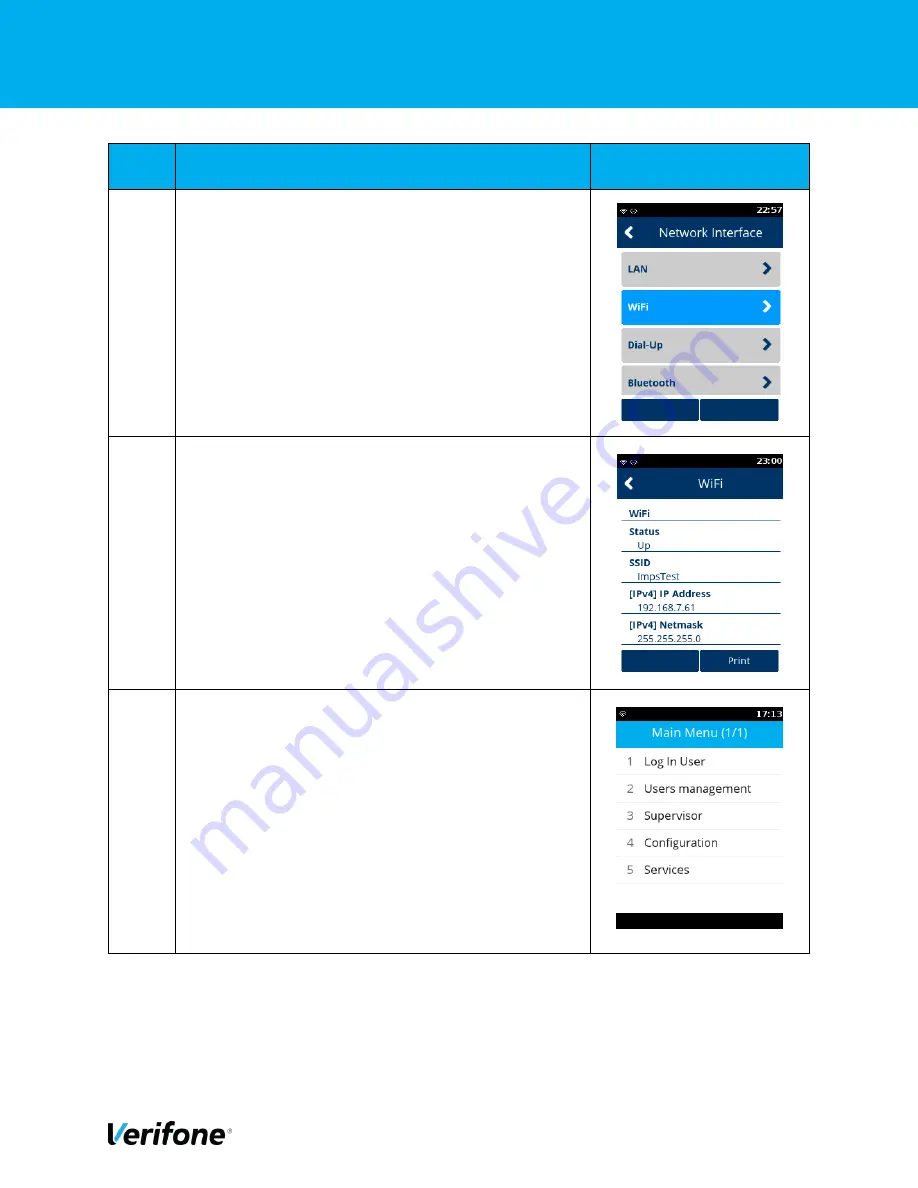
Public | External V200c+ User Manual | Version 1.3 | August 14th, 2019
V200c+ External User Manual
50
Step
Instruction
Screen Information
41
Select option 2, WiFi
42
Check that the status is Up.
Note
– If the status is not Up, repeat the network
setup steps.
43
Press the red cross button until you are back at the
Login screen.