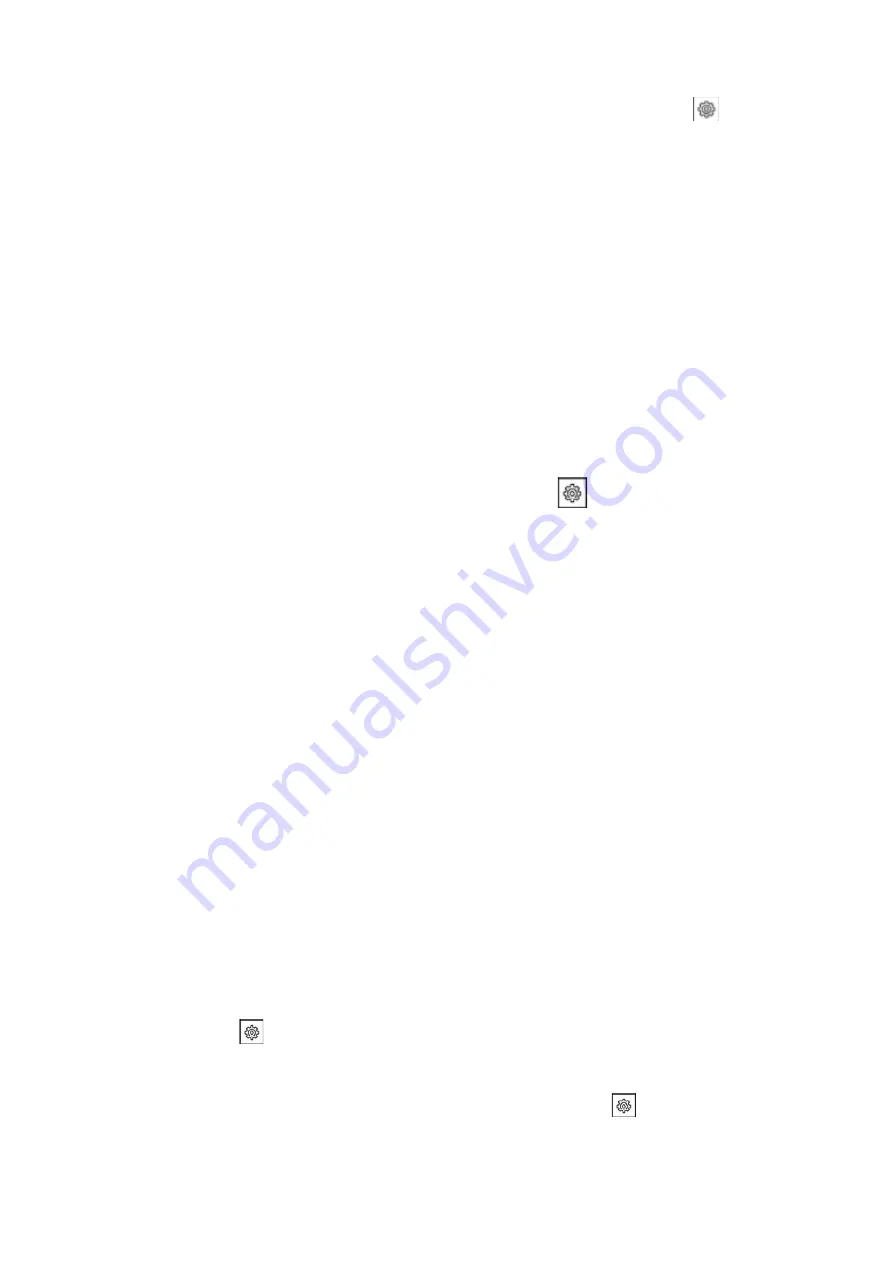
19. Password settings:
Password for system settings and settings.
Press the "Settings" icon in the main menu and select the "Password Protection" menu.
3 protection modes are possible:
(1) Unprotected : No password required for all settings
(2) Partial protection: You need to enter a password to set up your system. To access
you do not need to enter a password on the settings menu.
(3) Full protection : A password is required to enter system settings and settings.
Note:
(1) After selecting protection mode, you can set 4 local password default password is: 0000)
(2) To confirm the password entry" # "icon, press "* " to cancel the input.
20.Password protection of the list of entry stations.
If you enable any protection mode, you must edit the
the default password is "0" and you can set it as a password for system settings.
Instructions:
Press the settings icon in the main menu, select "Device Configuration", then List of Input Stations " and
select the desired input station, go to "Edit ", enter the default password "0" and confirm with the " # "
icon. Select "Password settings" and set a new password with 1 to 8 i
numbers.
Note:
If you are entering a password for the list of entry stations, you must enter a number that does not
have the first digit 0.
Reset Password:
(1) Reset your system password: If you forget your password to access system settings, follow these steps,
restart the monitor, and go to settings.
After restarting the monitor, a password is not required for the first entry into the settings. Go to the
Password Protection menu and set your password as needed.
(2) Reset the password for the entry station list: If you forget the password for the list of input stations
at one entry station, press and hold the reset button on the input station to reset it. Successful
confirmation of password reset is confirmed twice by beep.
21. Setting the room address.
Press the settings icon in the main menu, go to the device configuration option, select the room address,
and set the address you need.
Note: (1) the room address has 8 digits, but if you are using internal calls, it must not be
first digit set to 0
(2) For monitors installed in the same family, the room address must be set to the same
Value. If you ring the entry station, all monitors will ring at the same time, and you can answer any one.
22.Set the monitor name.
Each monitor can have its own name. Monitor names are selected only when you make an internal call.
Press the settings icon in the main menu, go to device configuration, and select the device name to change
the name of the monitor.
23. Set the name of the entry station.
Press the settings icon in the main menu, select "device configuration ",then
"List of entry stations "and select the desired entry station, go to the "Edit" option,
enter the correct password (the default password is "0")
and confirm with the "#" icon. Select the device
name menu to change the name of the entry station.





















