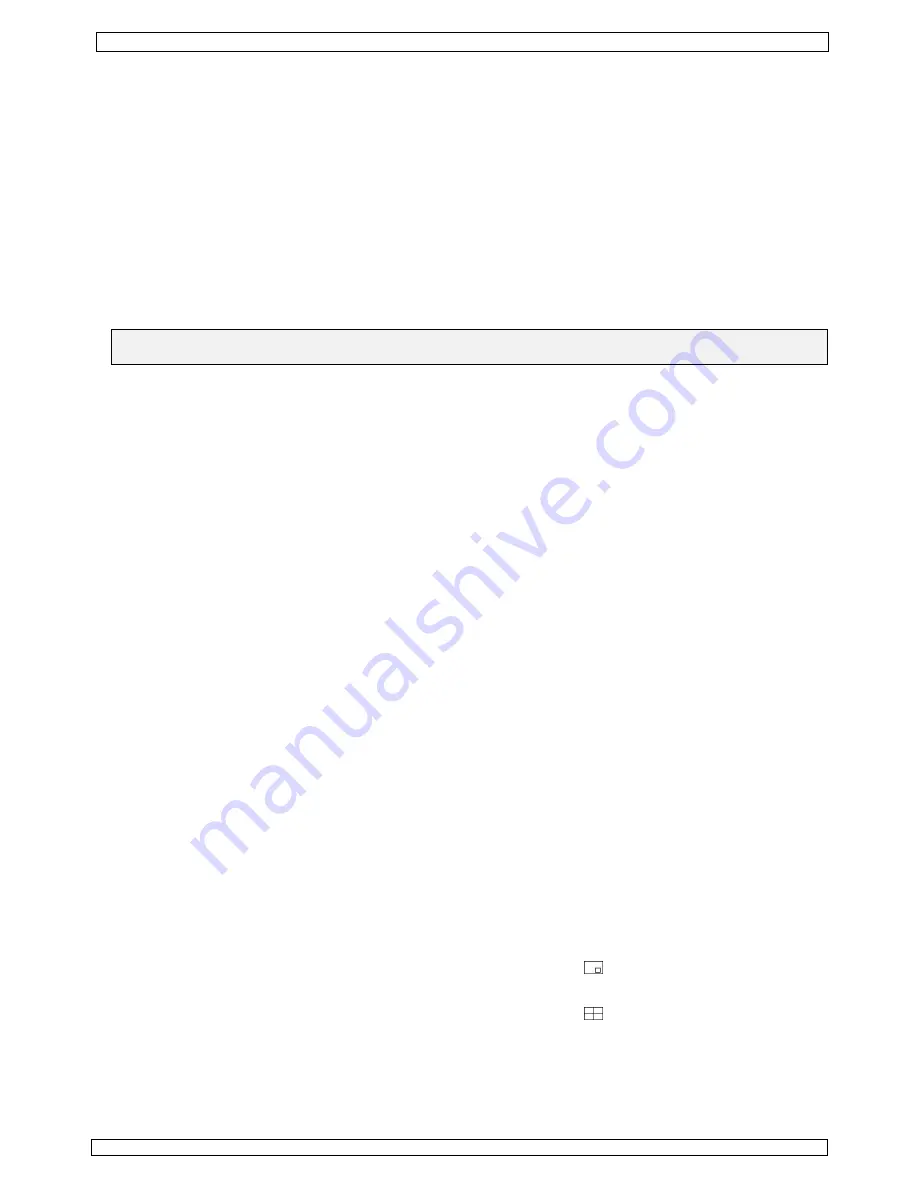
CCTVPROM7
14/07/2010
©
Velleman nv
5
•
When connecting a serial line, use all 4 terminals (485T-, 485T+, 485R+ and 485R-).
Connecting ground
•
Connecting the ground connector
[H]
to earth might resolve any image interference problems. Do not
connect when the image is fine.
Connecting the power supply
•
Plug the DC output connector of the included power adaptor into the 12VDC power input
[G]
at the back of
the DVR.
WARNING:
only use the included adaptor.
•
Plug the included power cable into the adaptor input connector and plug the other end into the mains. The
DVR initializes immediately.
Connecting a backup computer
•
Plug the included USB cable into the USB port
[A]
and plug the other end into the USB port of a suitable
computer.
Note:
Prior to connecting the DVR player to a personal computer, the application software must be installed
on the PC (refer to
§7.4
backup).
7.
Operation
Note:
the functions, navigation and options of the DVR are accessible via the front panel, the remote control
or by using the mouse.
•
When plugging the power cable into the mains, the DVR and all cameras start up. It takes about 5 seconds
for the initialization to complete. Hardware and software versions are displayed and the presence of hard
disk and mouse are verified.
•
After start-up, the power LED
[10]
is on and the display shows the 4 camera channels simultaneously. Date
and time is shown in the top left area of the display. Should one of the images remain blank, check the
camera and cabling of that channel.
•
Press the LCD power switch
[14]
to switch the LCD screen on or off. This does
not
interrupt the recording
operation of the DVR!
7.1 General menu guidelines
•
Enter the menu of the DVR by either pushing the MENU-button on the front panel
[4]
or remote control, or
move the mouse pointer towards the bottom of the screen and left-click on
MENU
.
•
There are several types of fields in the menu:
o
Menu field
: these are highlighted and selecting them will open a new menu. Use the arrow keys or
mouse to move between menu fields. Click on a menu field or press enter to open the underlying menu.
o
Check box
: select
X
to activate or
empty
to deactivate (disable) the option. Use the arrow up or down
to change the setting or left-click in the field.
o
Combo field
: select content from a range of options – only one is possible. Use arrow up/down or mouse
click to select the appropriate option.
o
List
: a list is displayed (e.g. after a search). Left-click on an item of the list to select it or highlight it
using the arrow up/down keys and press enter.
o
Edit field
: any string of character can be entered. Use the up/down key to change the value of the
character above the blinking cursor or left-click on it. Use the left/right arrows to move to the
previous/next character. Press enter to exit the field.
7.2 Screen image
•
Front panel controls:
Press on one of the channel selectors
[1]
to see a channel in full screen. Press on the quadruple screen
selector
[2]
to display all four screens again.
•
Remote control:
o
Press on a numbered channel button to see that channel full screen. Press the
MULTI
button to return to
the quadruple display.
o
Press the
FN
button to get a PIP (Picture In Picture) image, refer to the
configuration
menu for
settings. Press the
MULTI
button to return to the quadruple display or any numbered button to switch to
that channel.
o
When in quadruple view, press the
MULTI
button to sequentially display all channels in full screen mode,
with an adjustable interval (via
configuration
menu). Press again to return to quadruple view.
•
Mouse control:
o
Left-click on any channel to display that channel full screen. Click again to return to quadruple view.
o
Move the mouse pointer to the bottom of the screen and click on the
-icon to get a PIP (Picture In
Picture) image, refer to the
configuration
menu for settings. Click anywhere on the screen to return to
quadruple view.
o
Move the mouse pointer to the bottom of the screen and click on the
-icon to sequentially display all
channels in full screen mode, with an adjustable interval (via
configuration
menu). Click anywhere on
the screen to return to quadruple view.






































