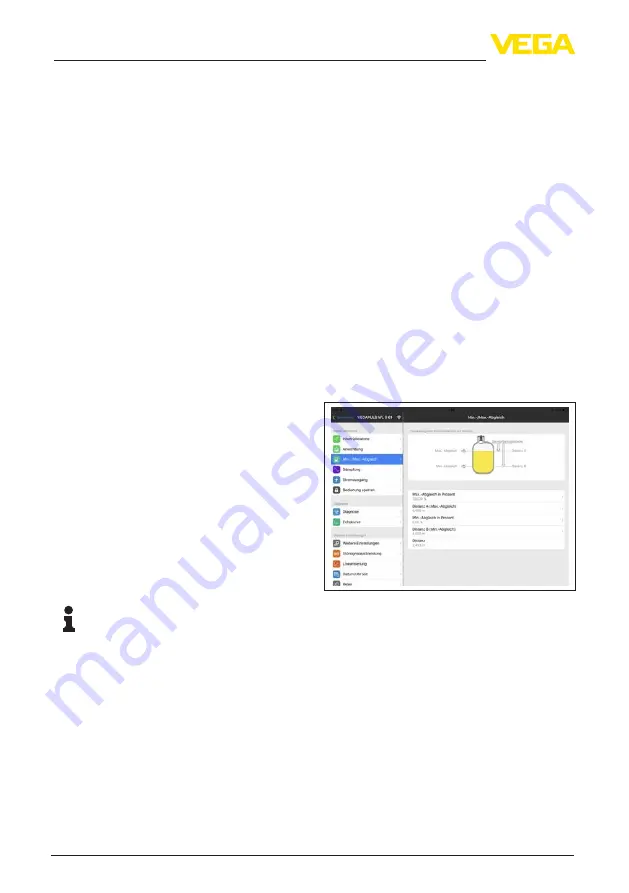
28
7 Set up Bluetooth connection with PC/notebook
VEGAPULS WL S 61 • 4 … 20 mA
54408-01-190806
le App Store
", "
Google Play Store
" or "
Baidu
Store
" to your smartphone or tablet.
6.2 Connecting
Connecting …
Start the "VEGA Tools" app and select the func-
tion "Setup". The smartphone/tablet searches
automatically for Bluetooth-capable instruments
in the area.
The message "
Searching …
" is displayed.
The found instruments will be listed on the left
side of the adjustment window. The search is
continued automatically.
Select the requested instrument in the device
list.
The message "
Connecting …
" is displayed.
Authenticate
For the first connection, the operating device
and the sensor must authenticate each other.
After successful authentication, the next con-
nection functions without authentication.
iOS
During the pairing process, the following mes-
sage is displayed: "
Pairing request (Bluetooth),
e.g. 12345678 wants to pair with your iPad
".
Press "Pair".
Android
The coupling passes through automatically.
Enter PIN
For authentication, enter in the next menu win-
dow the 4-digit PIN.
Note:
If an incorrect sensor PIN is entered,
the PIN can only be entered again after
a delay time. This time gets longer after
each incorrect entry.
The message "
Waiting for authentication
" is
displayed on the smartphone/tablet.
Connected
After connection, the sensor adjustment menu
is displayed on the respective adjustment
instrument.
If the Bluetooth connection is interrupted, e.g.
due to a too large distance between the two de-
vices, this is displayed on the operating device.
The message disappears when the connection
is restored.
Change sensor PIN
It is recommended to change the default setting
of the sensor PIN to your own sensor PIN. To do
this, go to the menu item "
Lock adjustment
".
After the sensor PIN has been changed, sensor
adjustment can be enabled again. For access
(authentication) with Bluetooth, the PIN is still
effective.
6.3 Sensor parameter
adjustment
The sensor adjustment menu is divided into two
halves:
On the left you'll find the navigation section with
the menus "
Setup
", "
Display
", "
Diagnosis
" and
others.
The selected menu item, recognisable by the
colour change, is displayed in the right half.
Abb. 21: Example of an app view - Setup sensor
adjustment
Enter the requested parameters and confirm via
the keyboard or the editing field. The settings
are then active in the sensor.
Close the app to terminate connection.
7 Set up Bluetooth connec-
tion with PC/notebook
7.1 Preparations
System requirements
Make sure that your PC/notebook meets the
following system requirements:






























