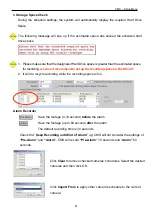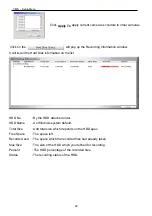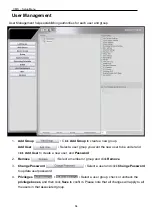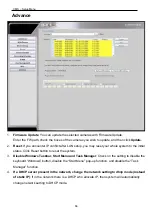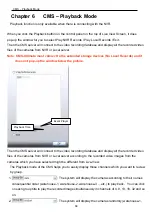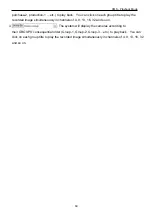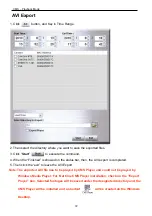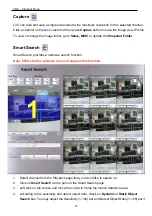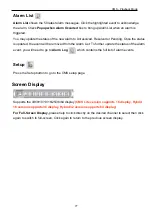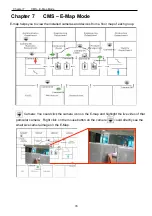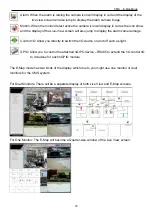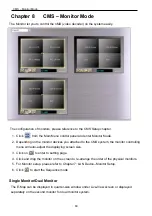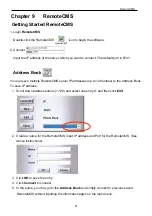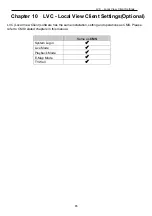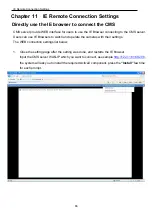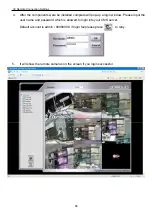CMS – Playback Mode
73
Playback Main Menu Buttons
Live
Click
Live
button to return to CMS Live mode.
Listen
Select one channel and then press
Listen
button to play the recording. Click again to disable the f
unction. Please make sure the
Audio In
box under
LAN Device
is checked.
Image Editor
CMS can take and save a single screenshot at the maximum resolution for the selected channel.
During playback, click the
Image Editor
button to call out the image editor. You may zoom in/out
of the image, adjust image resolution (manual, optimized, or default setting).
OPTIMIZE
: Auto adjust the picture settings.
DEFAULT
: Restore the default settings of pictures.
PRINT:
Print the picture.
SAVE
: Save picture to file.
CLOSE
: Close the image editor.