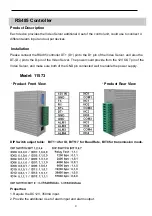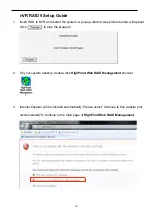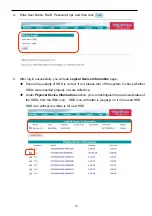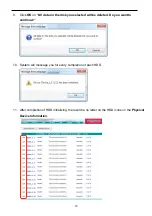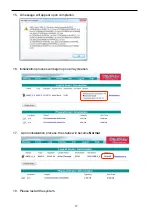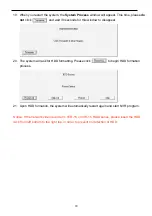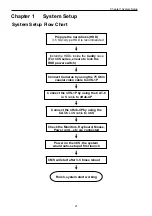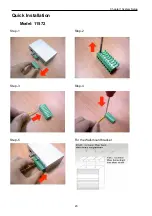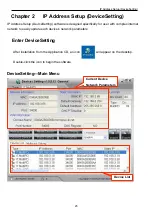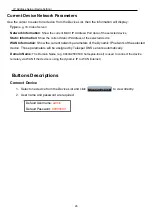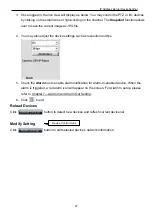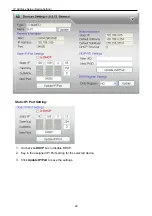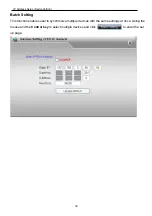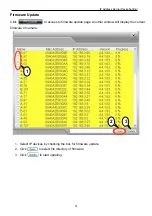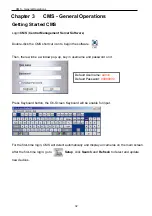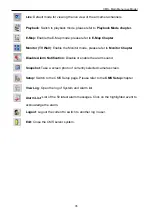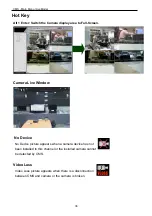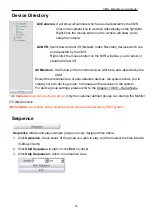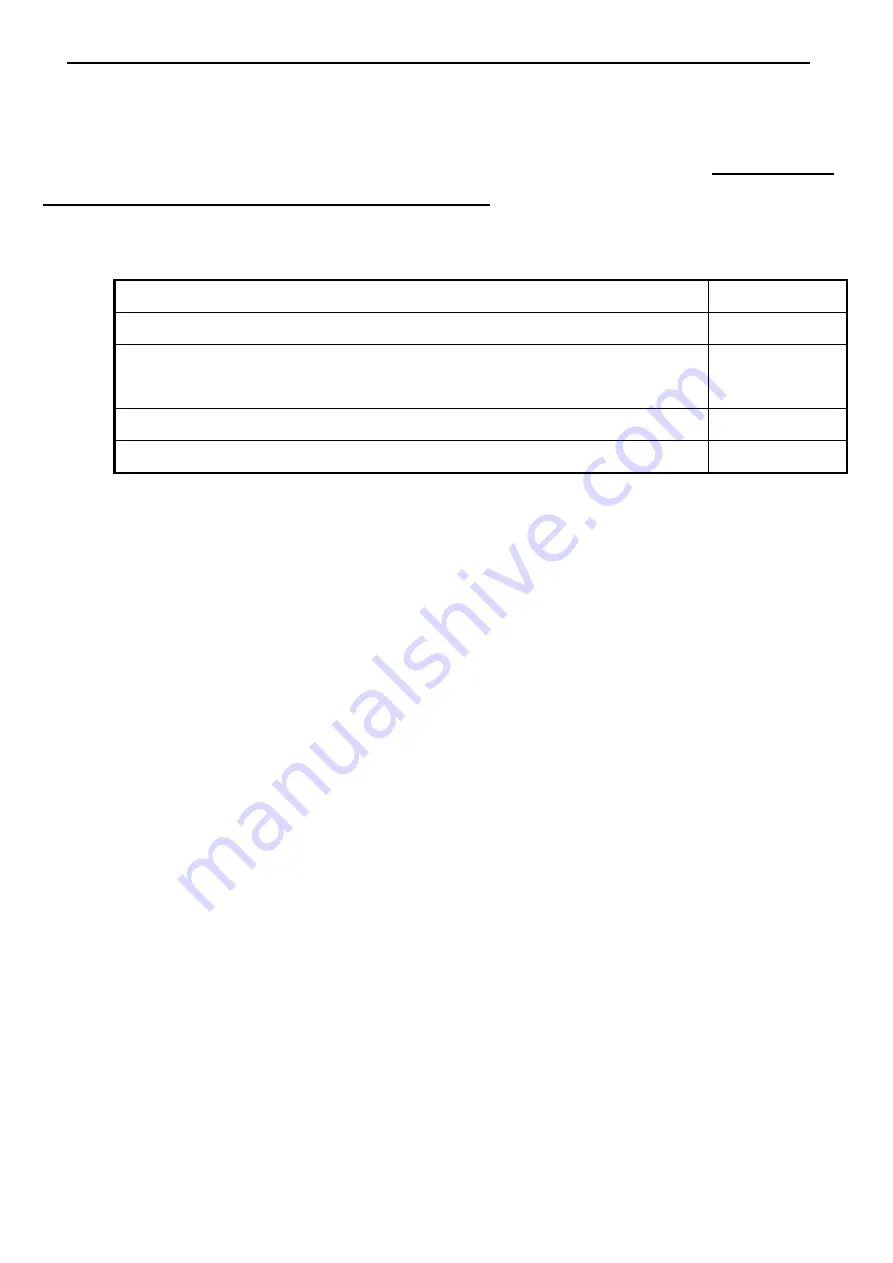
System
Setup
22
Setup under Firewall Environment
Among the anti-virus products in the market, many have the firewall feature included. If your IP
Network devices were installed under the environment with firewall, you will need to manually open
ports to allow CMS system to detect ALL the IP devices.
1. Ensure port numbers are opened.
Required port numbers for IP Network System:
Purposes Port
Number
Central Commander Station, Hybrid DVR
6741
IP cameras, video servers, matrix decoders, NVR (network video
recorder)
34000
Remote CMS (Remote playback of WinNVR)
6742
Web service for CMS
80
2. If you were still
not
able to detect IP devices after opening all ports listed above, please
shut
down
your firewall or anti-virus software.
3. If you were able to detect all devices after closing down the anti-virus software or firewall,
please
check and adjust
your firewall or anti-virus software settings accordingly.