Reviews:
No comments
Related manuals for 2014 Ampera Infotainment System

SC-PM500
Brand: Panasonic Pages: 2

RX-E300
Brand: Panasonic Pages: 36

SAPM71 - MINI HES W/CD PLAYER
Brand: Panasonic Pages: 12

MX-FS9000
Brand: Samsung Pages: 2

MM-DX7
Brand: Samsung Pages: 33

JBS-350
Brand: Jensen Pages: 2

ONECONCEPT 10029361
Brand: Chal-tec Pages: 29

st-ch510
Brand: Technics Pages: 14

V7200 - Firegl 256 Mb Pcie
Brand: ATI Technologies Pages: 72

65 90 0 028 873
Brand: BMW Pages: 22

Alkaline Water
Brand: Zazen Pages: 8

FirePro R5000
Brand: AMD Pages: 36

E707 MAGNETIC
Brand: Navitel Pages: 182
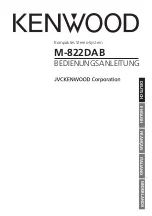
M-822DAB
Brand: JVC KENWOOD Pages: 110

KW-M865BW
Brand: JVC KENWOOD Pages: 112

5200 - MicroTAC Cell Phone
Brand: Motorola Pages: 76

SBMS 30 A1
Brand: Silvercrest Pages: 24

SPSS 125 A1
Brand: Silvercrest Pages: 35
























