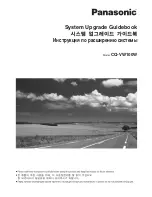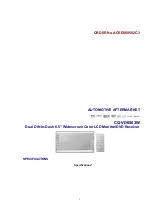Navigation
47
the two options available. These
options are By Distance or By
Name.
7. Select Search.
8. Select the desired POI.
Entering by POI name:
1. Select Name.
2. Make sure the correct country,
state/province, and city are
present, then select Search.
3. Enter the POI name.
4. Select a few of the characters or
spell the name in full, by using the
alpha keyboard.
5. Select the Done screen button, or
if the list has six or fewer items, a
list of POIs will immediately
display.
6. Press the desired POI.
The Travel Guide POI will have some
detailed information about the
selection made. This information may
include:
■ Brief description
■ Address
■ Number
■ Hours of operation
■ Price
■ Website
Photos may not be available for
certain locations or countries.
Destination confirmation
Multiple options are available on the
Destination confirmation screen:
Start Guidance: Press to start a route
calculation to the displayed
destination.
Show on Map: Press to switch to the
map view with the displayed
destination centred on the map.
Route Options: Press to change route
options. See “Route Options” below.
Call: Press to initiate a phone call to
the displayed phone number, if phone
capability is available.
Save as Home: Press to save the
displayed destination as your home
destination. The home destination will
be stored at the top of the list of
destinations in the address book.
Save/Edit: Press to save the
displayed destination into the address
book. If the displayed destination is
already stored in the address book,
Edit will show as the menu item.