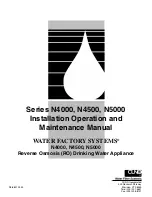WallVIEW CCU H700
WallVIEW CCU H700 Installation and User Guide 341-717 Rev. C Page 5 of 12
INSTALLATION
All WallVIEW products are specifically designed for installation on a vertical wall surface with Cat. 5 cable
connectivity for Power, Video and Control signaling. Installation is simplified in that no custom 8-Pin mini-din
cables or expensive S-Video plenum cables are needed and no power outlets are required near the camera
bracket. All cabling is routed to the head-end using Cat. 5 cables.
Before Installing
•
Find the appropriate camera mounting location, paying close attention to camera viewing angles, lighting
conditions, possible line of site obstructions, and checking for in-wall obstructions where the camera is to
be mounted. Pick a mounting location to optimize the performance of the camera.
•
Pre-wire all cabling as required (see wiring diagram examples).
•
The Thin Profile Wall Mount for the WallVIEW CCU H700 can be mounted directly to a 3-gang wall box
or can be mounted to drywall using four dry wall anchors.
MOUNTING INSTRUCTIONS
Step 1:
After determining the optimum location of the camera system, mark locations for the four screw holes and
cable pass-thru (vertical oval). Install the drywall mounts and cut the hole for the cable pass-thru. At this
point, do not install the Wall Mount.
Step 2:
Connect the 25-pin cable to the EZIM CCU. Next, mount the EZIM CCU and break out cable in the base of
the wall mount, using the two tapped screw holes (see Figure 4).
Figure 3:
Thin Profile Wall Mount with oval cable feed-through hole.
The wall mount may be mounted directly to a 3-gang wall
box or to drywall with the appropriate wall anchors.
Figure 4:
25-pin connector mounted to
EZIM CCU (left) and EZIM
CCU mounted to the Wall
Mount (right)