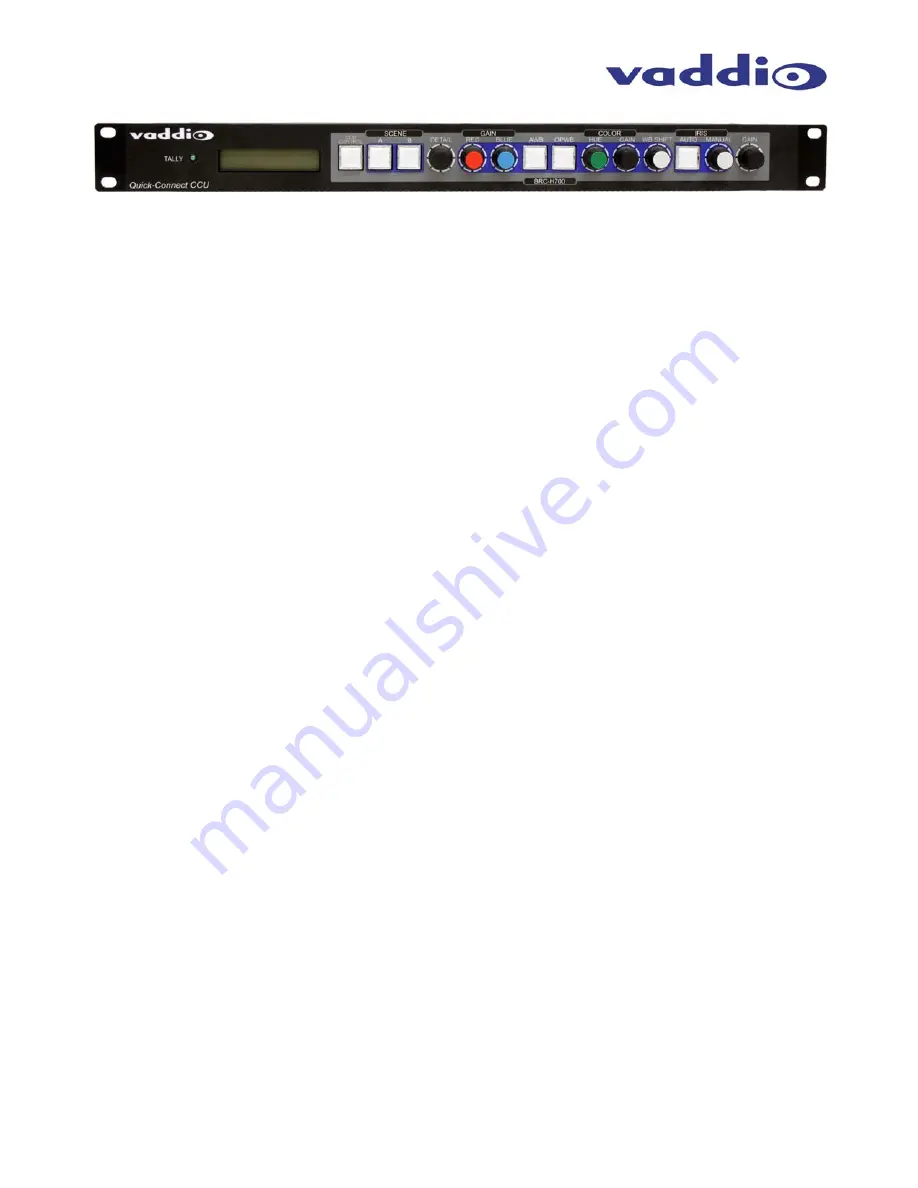
WallVIEW CCU H700
WallVIEW CCU H700 Installation and User Guide 341-717 Rev. C Page 3 of 12
Quick-Connect CCU Front Panel Controls (left to right):
Tally Light:
The blue LED tally light on the front panel is tied to the tally contacts on the rear panel allowing the user to
easily track which camera interface is being used in a multi-camera system by supplying a simple contact
closure (i.e. from ProductionVIEW Super Joystick or ProductionVIEW HD).
LCD Display:
Backlit (blue) display indicates which mode is active (CCU CONTROL or PTZ CONTROL) and the value of
the parameter being adjusted. In CCU CONTROL mode, when a rotary encoder is touched, the name of the
control being actuated and the value of that assigned parameter will be displayed.
CCU Control Switch:
Backlit (blue) SPDT switch, lit when activated, blocks the incoming PTZ controls on the RS-232 input and
allows the end user to make adjustments to the camera image characteristics. When off or deactivated, PTZ
information is throughput to the camera and the front panel controls of the QCCU are deactivated to avoid a
control issue or latency created by a master control string filtering program.
Scene A and B:
Two camera adjustment scenes (A & B) can be stored into microprocessor memory. When lit (backlit blue
SPDT switch), the scene is activated. To store a scene, the user adjusts the camera to taste and touches
and holds the scene button down until the button blinks.
Detail:
The Detail control sharpens or softens objects in the frame.
Red and Blue Gain Control:
The Red and Blue Gain encoders adjust the red gain or blue gain of the signal when AWB is disengaged.
AWB:
The Automatic White Balance controls/adjusts the color levels automatically when engaged. Turn off AWB
to manually adjust the Red and Blue levels, as well as Red, Green and Blue Enhance.
OPWB:
One-Push White Balance control allows the user to set the white balance with one push (the camera must
see 60% of the image as white in order to operate). OPWB overrides AWB and Red/Blue controls when
activated.
Color Hue and Color Gain:
The Color Hue and Color Gain controls make fine adjustments to these levels when AWB is disengaged.
White Balance Shift:
The WB Shift encoder shifts the overall white balance of the camera up or down, when AWB is on.
Auto Iris:
The Auto Iris mode automatically adjusts the iris and gain of the camera. To manually adjust the iris or gain,
turn off this control.
Manual Iris:
The manual iris control allows the user to set the iris manual to one of the 18 settings available.
Gain:
The Gain control adjusts the overall gain of the camera. To manually adjust the gain Auto Iris must be off.






























