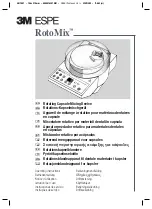ADD-A-Cam PRO
Add-A-Cam PRO - Document 341-592 Rev. C
Page 6 of 13
INSTALLATION INSTRUCTIONS:
The Add-A-Cam PRO Base System and Canon camcorder (optional) are intended to be installed on either a
professional quality video tripod, or the Vaddio Pan/Tilt PRO robotic pan/tilt head. Installation is simplified in
that no specialty cabling (8-pin mini-DIN, plenum-rated S-video, etc.) is needed and an end-to-end Vaddio
cabling solution is used.
If using the Vaddio Pan/Tilt PRO, be sure to mount the unit near an electrical outlet, as you will need power
for the 24VDC power supply required to operate the Pan/Tilt head. The two main cables connected between
the EZCamera PRO Shoe and the Quick-Connect Pro are two Cat. 5 cables. One Cat. 5 cable is dedicated
to Video and the 2
nd
Cat. 5 carries power and control to the EZCamera Shoe and camcorder.
CAUTION:
Make sure to do conductivity tests on all cables after connectors are terminated
to ensure proper pin-outs of all cables. It is important to confirm that the Power/Control and
Video cables are labeled and connected to the correct ports. Connecting the wrong Cat. 5
cable, or an improperly terminated cable can result in damage to the system, which will void
the warranty. The maximum length of the Cat. 5 cables should not exceed 500 feet.
If technical support is required during the installation process, please call Toll Free 800-572-2011 and ask for
Add-A-Cam Technical Support.
Before Installing:
•
Tripod Mount: If mounting the Shoe and camcorder on a tripod, make note of the maximum length
the camera will be away from the Base unit. Maximum length cannot exceed 500 feet.
•
Leave enough excess Cat. 5 cable at the Shoe to pan and tilt the camera fully and not put stress on
the cable connections in the Shoe ports.
•
Pan/Tilt PRO Mount: If installing the Add-A-Cam PRO on the Pan/Tilt PRO, turn on and test the
system using this manual, then refer to the Pan/Tilt PRO installation guide for details on mounting
the camera.
•
Pre-wire cabling as required. The system uses two (2) Cat. 5 cables to connect the Quick-Connect
PRO Interface to the EZCamera PRO Shoe (see wiring diagram examples in this document).
Step-by-Step:
•
Step 1:
Route the Cat. 5 cabling from the camera location to where the Quick-Connect PRO break out
box will be located. Leave excess slack in the cabling to allow the camera to pan and tilt through its
complete range of motion before doing the final dressing of the cables.
•
Step 2:
Mount the Quick-Connect PRO break out box in the equipment rack or the head-end equipment
location.
•
Step 3:
Carefully screw the EZCamera PRO Shoe down to the bottom of camcorder, making sure that
the Cat. 5, Power and LANC jacks are facing the back of the camcorder. Place the camera with the
attached shoe on a tripod or Pan/Tilt Head.
•
Step 4:
Connect the video outputs of the camcorder to the EZCamera PRO Shoe
For HD video use the D-Term to 3-RCA (Y, PB, PR) cable supplied with the camcorder
For SD video use either an S-Video or BNC video cable
Note:
The Add-A-Cam product will send either SD or HD video from the EZCamera PRO Shoe back
to the Quick-Connect PRO, but not both simultaneously. Make sure that the HD/SD switch on the
back of your Quick-Connect PRO interface unit is on the correct setting for your application.
•
Step 5:
LANC Connection
If controlling the lens from the ProductionVIEW console, connect the LANC out of the
EZCamera Cable shoe to the LANC port on the camera with a 2.5mm TRS cable.
If using an external LANC controller, connect the controller directly to the camera.