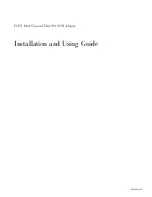2
Click
Software
and then click
Install Wireless Card Utility and Drivers
. Follow the on-screen
instructions. When you are prompted to reboot your computer, select
No, I will restart my
computer later
and click
Finish
. Close the Installation CD Graphic User Interface (GUI). When your
desktop returns, shut down your computer.
*A “Digital Signature Not Found” screen may appear during your driver installation. Click Yes. Windows will verify that your
network device is properly installed.
Step 2. Install the 22 Mbps Wireless PCI Adapter*
Make sure your computer is turned off. Remove the computer’s cover. With the computer turned
off, locate an available PCI slot and remove the slot cover screw or clip. Remove the slot cover and
insert the PCI Adapter. PCI slots are typically white plastic lined with metal and are 3.5 inches
long. Secure the PCI Adapter with the previously removed screw or clip. Replace the computer’s
cover and turn on your computer.
Note:
It can be tricky getting the PCI Adapter into the PCI slot. You may need to remove the
antenna in order to place the PCI Adapter into the PCI slot. Use firm pressure to seat the
PCI Adapter properly. If you experience any problems inserting the PCI Adapter, try
inserting it in a different PCI slot.
Note:
If you are prompted at any time for your Windows Operating System CD-ROM,
remove the U.S. Robotics Installation CD-ROM and insert your Windows CD-ROM into the
CD-ROM drive. When all of the files are copied, remove the Windows CD-ROM, and reinsert
the U.S. Robotics Installation CD-ROM.
Step 3. Configure the basic connection settings
Congratulations!
You have finished installing your hardware and your software! The 22 Mbps
Wireless PCI Adapter is set to Auto Detect mode by default, which allows it to scan for and
connect to an existing wireless network or other wireless networking products in the area.
You should now see a small icon for the Configuration Utility in
the system tray by your clock. The Configuration Utility is used
to change or verify the configuration information that relates to
your 22 Mbps Wireless PCI Adapter. The Configuration Utility
icon will be colored to indicate the status of your wireless
network: red for disconnected, yellow for connected with poor
quality, and green for connected with good quality.