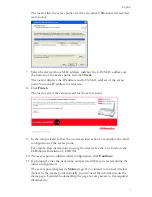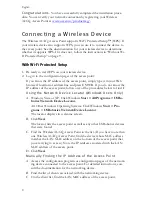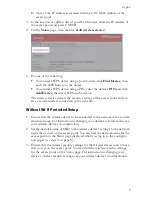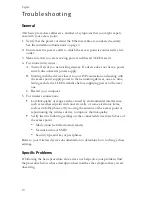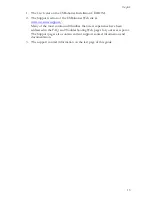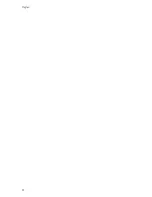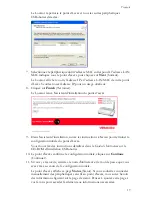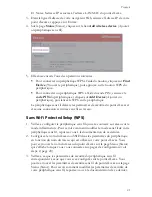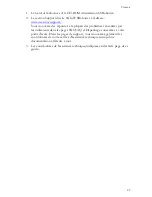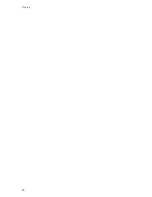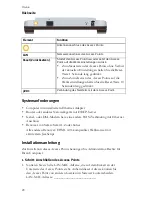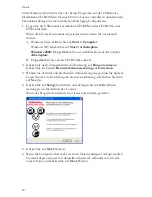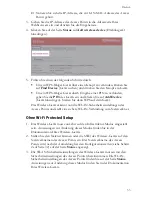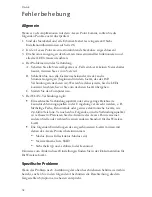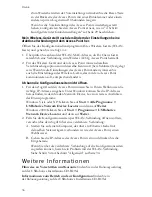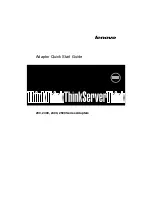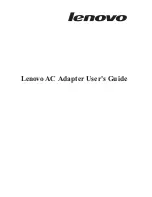Français
21
D. Notez l'adresse IP associée à l'adresse LAN MAC du point d'accès.
3. Dans la ligne d'adresse de votre navigateur Web, saisissez l'adresse IP de votre
point d'accès et appuyez sur Entrée.
4. Sur la page
Status
(Statut), cliquez sur le lien
Add wireless device
(Ajouter
un périphérique sans fil).
5. Effectuez ensuite l'une des opérations suivantes :
"
Pour connecter un périphérique WPS à l'aide du bouton, cliquez sur
Find
Device
(Trouver le périphérique), puis appuyez sur le bouton WPS du
périphérique.
"
Pour connecter un périphérique WPS à l'aide du code PIN, saisissez le
code PIN
du périphérique et cliquez sur
Add Device
(Ajouter un
périphérique), puis lancez le WPS sur le périphérique.
Le périphérique sans fil détecte les paramètres de sécurité du point d'accès et
crée une connexion sécurisée sans fil au réseau.
Sans Wi-Fi Protected Setup (WPS)
1. Veillez à configurer le périphérique sans fil qui sera connecté au réseau sur le
mode infrastructure. Pour savoir comment modifier le mode sans fil de votre
périphérique sans fil, reportez-vous à la documentation de ce dernier.
2. Configurez le nom du réseau ou SSID dans les paramètres du périphérique
en fonction du nom du réseau qui est utilisé sur votre point d'accès. Vous
pouvez trouver le nom du réseau du point d'accès sur la page Status (Statut)
qui s'affiche lorsque vous vous connectez aux pages de configuration (voir
étape 2, page 20).
3. Veillez à ce que les paramètres de sécurité du périphérique sans fil
correspondent à ceux que vous avez configurés sur le point d'accès. Vous
pourrez trouver les paramètres de sécurité sans fil du point d'accès sur la page
Status (Statut). Pour savoir comment modifier les paramètres de sécurité de
votre périphérique sans fil, reportez-vous à la documentation de ce dernier.
Summary of Contents for MAXg
Page 2: ......
Page 16: ...14 English ...
Page 28: ...26 Français ...
Page 40: ...38 Deutsch ...
Page 52: ...50 Italiano ...
Page 64: ...62 Español ...
Page 76: ...74 Nederlands ...
Page 88: ...86 Türkçe ...
Page 100: ...98 Ελληνικά ...
Page 102: ...100 ...
Page 103: ......
Page 104: ...Printed in Xxxxxx ...