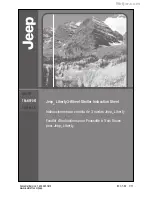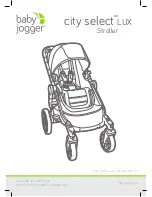69
Complete Control
MX-490
Owner’s Manual
Specifications
These are the technical specifications for the MX-490:
Microprocessor:
ARM Cortex
Memory:
External 64Mb
RAM:
CPU Internal 48Kbytes
LCD:
240 x 320, 2” TFT LCD
IR Range (Line of Sight via Infrared):
30 to 50 feet, depending on the environment
RF Range (Radio Frequency):
50 to 100 feet, depending on the environment
Batteries:
4x AA Alkaline Batteries (DC 6V / 1.5V x 4EA)
Operating Temp:
0~40
℃
Size:
225 X 52 X 27.5 (mm)
Product Weight:
222g (with battery loaded)
Limited Warranty Statement
https://www.urc-automation.com/legal/warranty-statement/
End User Agreement
The terms and conditions of the End User Agreement available at
https://www.urc-automation.com/legal/end-user-agreement/
shall apply.
Federal Communication Commission Interference Statement
This equipment has been tested and found to comply with the limits for a Class B
digital device, pursuant to part 15 of the FCC Rules. These limits are designed to
provide reasonable protection against harmful interference in a residential installation.
This equipment generates, uses and can radiate radio frequency energy and, if not
installed and used in accordance with the instructions, may cause harmful interference
to radio communications. However, there is no guarantee that interference will not
occur in a particular installation. If this equipment does cause harmful interference to
radio or television reception, which can be determined by turning the equipment off
and on, the user is encouraged to try to correct the interference by one more of the
following measures:
• Reorient or relocate the receiving antenna.
• Increase the separation between the equipment and receiver.
• Connect the equipment into an outlet on a circuit different from that to which
the receiver is connected.
• Consult the dealer or an experienced radio/TV technician for help.
Parts List
These are the parts included within the packaging:
•
MX-490 Remote Control
•
4x AA Alkaline Batteries
•