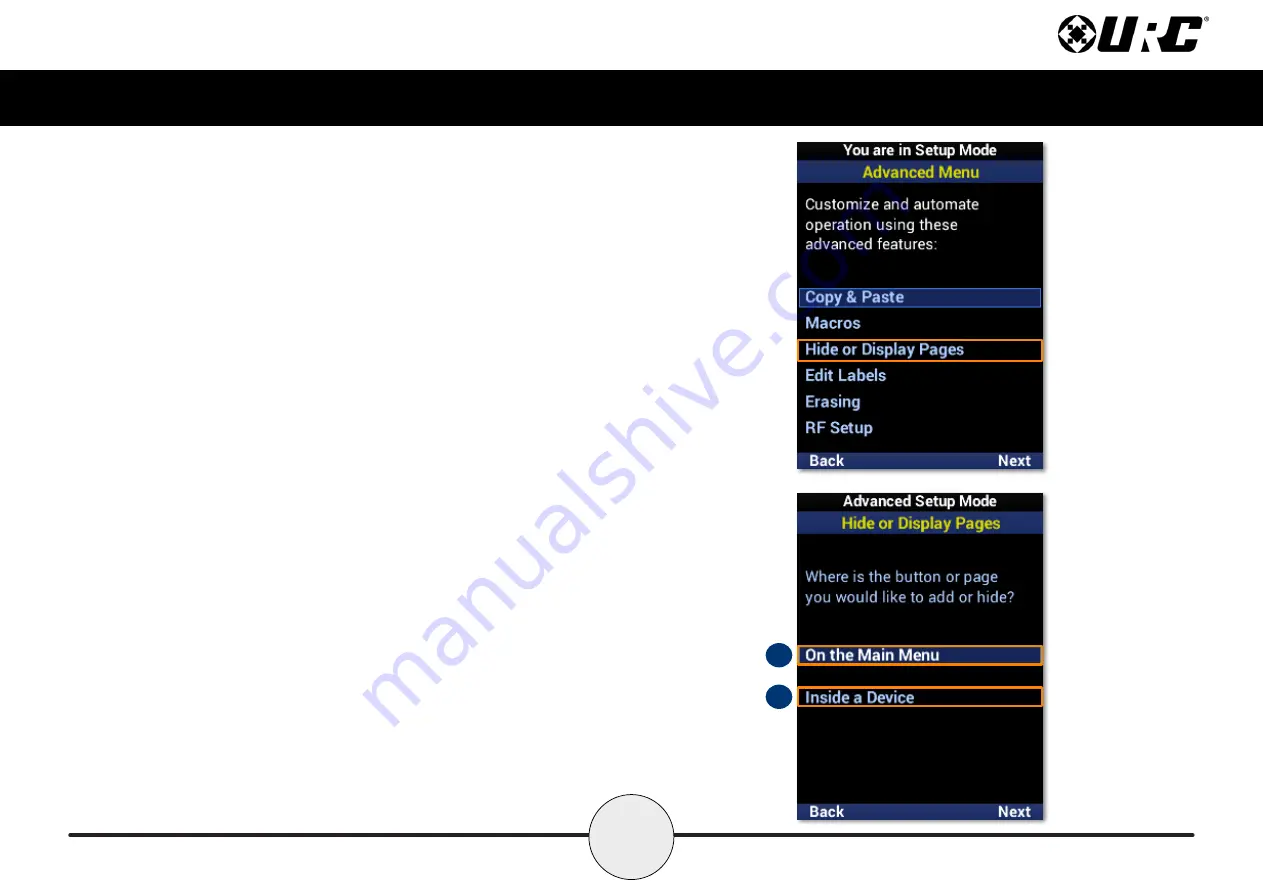
23
Complete Control
MX-490
Owner’s Manual
Hide or Display Pages
This feature allows the programmer to customize what is
seen by the user
or
hidden from view
. There are two areas available for customization:
A. On the Main Menu:
Select this option to show or hide
pages
and
devices
located on the
Main Menu
.
B. Inside a Device:
Select this option to show or hide
pages
and
functions
located within a
device
.
A
B
















































